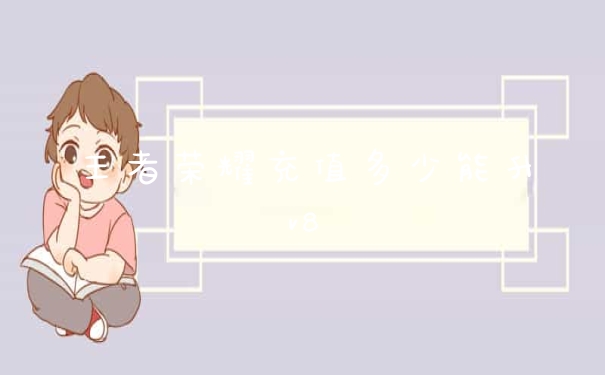重装win7系统如何分区?磁盘分区可以让整个硬盘空间更好的规划使用,一般都是默认设置好的,但是如果用户想要重新安装系统的话,就必须重新进行分区设置了,那要怎么分区才能更好的利用呢?以win7为例,来看下具体的分区设置教程吧。
电脑公司Win7 64位极速装机版 V2021.08 [Win7系统]
电脑公司Win7 64位极速装机版 V2021 08是目前非常不错的电脑操作系统,提供最适合的包装服务,稳定的质量体系交互模式,智能安装用户电脑模型、硬件设备,可以提高系统的性能,用户可以直观地提高了整个系统的...
立即下载
一、原版系统盘分区
1、进入到分区界面,点击“驱动器选项(高级)”。
2、如果不需要分区,只需选择分区1(类型为“系统”的分区),点击格式化,如果要全盘分区,则依次选择分区,然后点击“删除”。
3、选择未分配空间,点击“新建”,输入空间大小,1G=1024M,点击应用。
4、完成分区后,选择要安装的位置,下一步,开始安装。
win7系统如何分区
像物理上独立的磁盘那样工作的物理磁盘部分。创建分区后,将数据存储在该分区之前必须将其格式化并指派驱动器号。下面是我收集整理的Win7系统分区的方法,欢迎阅读。
Win7系统分区的方法
第一步:右键桌面计算机或开始菜单的计算机,点击管理,寻找磁盘管理。
第二步:稍等之后,会看到如下图的情况,如果你的win7只有一个分区,那么右键进行压缩卷处理,如果C盘空间已经合适,同时还有其它未分配分区,请直接到第四步。
第三步:点击压缩卷之后会进行分析,然后弹出如下图示,此处显示的默认数据是最小分区大小,所以你一定要修改的大一些,请在压缩空间容量栏输入你想设定的'C盘分区,一般情况下建议Win的C盘至少50G,如果你的硬盘空间够大,建议给C盘80G。不过你要看清楚,下方的单位是MB,所以想设定50G应当输入50000,如果是80G应当输入80000。然后点击压缩。
第四步:C盘压缩成功之后,会出现下图的情况,在C盘的后面有一个未分配的分区,你可以右键此未分配分区,完成新建分区。
第五步:设定准备要设定的分区大小即可,同样,这里的单位是MB,请留意。如果设定错误可以将C盘后面的分区删除,重新划分分区,知道满意为止。有图建议你将剩下的全部划分到D盘,然后在D盘创建软件、电影、图片、文档等文件夹,这样可以充分利用磁盘。

第六步:为新建的分区设定一个分区号,默认win7分区会按顺序自动向下排列。
第七步:选择分区的文件系统,建议使用ntfs,和执行快速格式化。
最后,完成分区的创建。
照此方法可以使用Win7自己的磁盘管理工具进行分区的重新划分,但如果你想对已经有数据的Win7系统重新分区,你就需要Acronis Disk之类的软件对win7进行无损分区调整。
Win7系统下的硬盘分区方法
首先进入Win7磁盘管理,方法是在桌面“计算机”上右键选择“管理”然后再选择“磁盘管理”即可进入Win7磁盘管理界面了,如下图:
我们可以看到F盘空间较大,下面我就介绍下,用F盘再划分出一个分区:在磁盘管理器下面的F盘上点击鼠标右键,然后选择“压缩卷(H)”如下图:
然后会弹出一个对话框,要求我们从F盘划分多少空间给新分区,这个大家可以根据自己磁盘的大小与剩余空间大小输入小小,单位是M,1G=1024M,自己根据情况输入吧,演示如下图:
输入完需要划分多大空间给新分区后,我们点击下面的`压缩即可,稍等片刻即可,完成之后如下图,会多出一个绿色标志的可用空间。
在绿色区分点击鼠标右键,然后选择“新建简单卷”,然后会弹出如下对话框,我们按默认现则一直按下一步,直到完成即可。
完成之后,我们在Win7磁盘管理器重就可以多看到一个磁盘了,如下图:
大家也可以再回到电脑桌面,进入计算机,也可以发现我的电脑里面都有了一个磁盘,这个就是我们刚才创建的,怎么样,Win7硬盘分区是不是很简单呢。
以上就是关于win7装系统如何分区全部的内容,如果了解更多相关内容,可以关注我们,你们的支持是我们更新的动力!