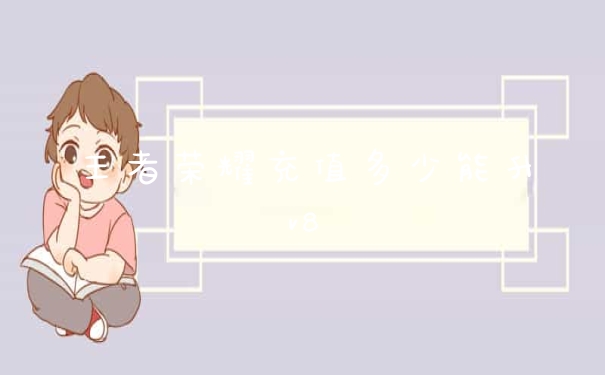表格合并这里主要讲两个表之间的合并。可以通过剪切或者按住Alt+Shift+↑直接合并。具体操作如下:电影封面表格拆分选择要拆分的地方,按Ctrl+Shift+Enter进行拆分。具体操作如下:电影封面快速将文本转换为表格步骤:1)检查文本是否有统一的格式,如果没有,可以通过搜索替换来实现;2)选择文本,单击“插入”选项卡下的“表格”,然后选择“文本到表格”。具体操作如下:电影封面表格到文本有时候,我们需要把表格转换成文本,这其实是比较简单的。在单词系统中,我们也为大家设置了一个快捷的方法。首先选择表格,然后点击表格工具下的“布局”,选择“数据”下的“将表格转换为文本”。具体操作如下动态密封表格的计算很多人认为只有Excel会计算。其实Word中的表格也可以用来简单计算。首先,将单元格放在第一个要计算的单元格上;然后,点击表格工具下的布局-数据-公式;其次,将结果复制到其他单元格;最后按F9得到其他结果。具体操作如下:电影封面自动标题生成有时候,表格会跨页。这时,为了更好地理解表格的内容,我们可以添加一个标题行。我们如何做到这一点?首先将光标放在标题行上,然后点击“布局”下的“数据”,选择“复制标题行”。具体操作如下:电影封面表格文本显示不完整有时候,我们会发现我们桌子上的文字只显示了一半,这很尴尬。其实这个很好解决。只需单击表属性,选择行,并将“固定值”更改为“最小值”。具体操作如下:电影封面图表显示不完整。如下图所示,我们会发现自己的图片不完整,怎么办?先点击单元格,然后选择开始下的段落进入相应的对话框,再将行距改为“单倍行距”。具体操作如下:电影封面Word的9个超级好用的实用技巧调整行距。电影封面
word使用技巧有哪些?
不管是在学习还是工作中,我们都需要用到word文档,虽然它主要是作为码字的工具,但是,如果能熟练的掌握相关的操作技巧,也能让我们更加 搞笑 发完成任务。下面我们就一起来看一些实用的word技巧吧。
1、万能的F4键
F4的操作有点像格式刷,意为“重复上一步操作”。当我们需要对文本中的多个字体进行加粗、加颜色等操作,就可以使用F4进行快速操作。
2、合并文档
可以将多个文本直接合并成同一个word文档。操作:新建文件,选择:插入--对象--文件中的文字,然后按住Ctrl键选取拗插入的章节,点击插入,就能将其合并起来了。
3、Word表格动态更新
Word中的表格,在excel源文件中进行修改,如何才能实现word表数据同步更新呢?操作:选中excel中需要复制的部分,在粘贴到word中时,选择:链接与保留源格式,或链接与使用目标格式。
然后,选中word表格,右击:更新链接,就可以实现同步更新了。
4、自动生成目录
如何在word中添加目录,对很多人来说似乎很难,其实掌握了方法后,是非常简单的。通过“引用--目录--插入自动目录”就可以快速生成目录。
当文档修改后,也不需手动调整页码,直接选中目录,右击“更新域”,就可以了。
5、显示修改痕迹
通过“审阅--比较”,插入原文档和修订文档,就可以查看修改的地方了。
6、转换成pdf格式
如果需要将word转换成pdf格式,也非常简单,直接通过在线转换工具就能做到了。
办公的时候大家肯定会用到Word软件吧?而且这个软件上的功能有很多,除了平时最简单的编辑功能之外,Word上还有很多不错的可以提高我们的工作效率的功能,那现在来和大家分享一些个人感觉不错的Word技巧吧。
一、永久取消超链接
我们可能会复制一些内容到Word中,除了链接外,有时候文字上也会带有链接,那这个简直就让人烦不胜烦啊。所以我们是否可以取消这些超链接呢。
操作:文件-选项-校对-自动更正选项-键入时自动套用格式-去掉“Internet及网络路径替换为超链接”的勾。
二、输入大写金额
我们在录入数据的时候,有些是需要用到大写的,比方说金额,就需要大写的文字。那Word中自带的“编号”,可以帮助我们快速地解决这个问题。
操作:输入数字金额并选取-插入-编号-编号类型选“壹、贰、叁…”-确定。
三、缩小自动编号和文字之间的距离
我们为了方便,可能会在编辑内容的时候,使用自动编号的功能,但是吧,有时候你会发现,文字和编号之间的空隙,特别大,那怎么解决这个问题?
操作:视图-标尺-选择文字-拉动标尺上的小角标。
四、英文翻译功能
有些人经常需要查看英文文档,但是吧,遇到一些英文单词不认识的时候,还要再去字典上查查查,那很麻烦不是?但是Word有一个很不错的翻译功能哟。
操作:审阅-翻译,然后选择第三项。
五、快速对齐
在做文档的时候,排版是很重要的东西,所以Word中有一个功能是我们经常会用到的,那就是对齐。要是设置对齐的时候要用鼠标点点点,那比较慢,所以我们还可以使用快捷键来实现。
【Ctrl + E】居中对齐
【Ctrl + L】左对齐
【Ctrl + R】右对齐
【Ctrl + Shift + J】分散对齐
六、快捷键
在编辑Word的时候,有一个很重要的提高效率的技巧,那就是使用快捷键啊,一些操作直接用快捷键,效果真的超好。所以最后再和大家分享一些Word的快捷键。
1、 Shift系列快捷键
2、Ctrl系列快捷键
3、Ctrl + Shift系列快捷键
4、Alt系列快捷键
5、 Alt + Shift系列快捷键
6、 Alt + Ctrl系列快捷键
今天这篇回答,就是专门讲解Word中不为人知的神技的。
1、快速且随意地选中文字
鼠标放在左侧页边距处
2、如何更方便地使用格式刷
那么格式刷其实就是复制格式,快捷键是在普通复制粘贴的基础上加上Shift, 也就是Ctrl Shift C=复制格式,Ctrl Shift V=粘贴格式。
另外,双击格式刷可以让格式刷被鼠标记住,可以连续对多段文字内容进行设置格式。
3、Word如何在表格输入公式
在Excel中使用函数,很多人都会,但是你见过在Word中使用函数么,比如SUM、COUNT、AVERAGE等,其实在Word中也是可以使用一些简单的函数进行计算的。
4、让表格每页都自动生成表头
如何设置分页表头,就是让长表格的每一页上都显示表头?
5、快速删除换行、空格等特殊符号
通过Ctrl+H快捷键打开查找/替换对话框 点击更多 点击特殊符号。在查找内容中点击“段落标记”,在替换内容中什么都不用输入,这样替换之后就可以快速删除换行。
选择【段落标记】之后,查找内容框中会出现字符^p,这代表的就是换行产生的段落标记,我们将段落标记替换为空,也就相当于删除段落标记。
1、如何去除蚯蚓线?
在Word或PPT里面码字的时候,总是会出现这些红红绿绿的蚯蚓线。
比如这个样子
一般情况下,云妞也不会因为这几条线产生小情绪,直到有一天,学习君给我发来了这个
(40米的大刀拔出了39米。。。)
但我还是要选择原谅他,只需要做一个小设置,就能永久摆脱讨厌的蚯蚓线了。
解决办法:
①切换到【文件】选项卡,点击【选项】功能键、选择校对
②在【在Word中更正拼写和语法时】复选框中,进行适当功能的勾选,例如:键入时检查拼写、键入时标记语法错误、经常混淆的单词、随拼写检查语法等。
完美。
在文档编辑过程中,时常会需要插入各类符号,比如平方,立方等?
制杖如学习君,一般只能这样:
当然这对聪明伶俐的云妞可不是什么挑战。
解决办法:
①选中目标文本,切换到【开始】选项卡,在【字体】组中,点击【下标】/【上标】按钮,即可直接对文本产生作用。
②或者你也可以单独点击【下标】/【上标】按钮一次进入相应的输入状态,再按一次可恢复到正常状态。
完美。
作为一个一天超过10个小时要对着office软件的girl,每天对着太亮的屏幕,太刺激对眼睛很不好。
特别是喜欢夜晚工作的人,深沉的夜里比较容易有灵感。
最好把它设置成灰色或黑色,亲测晚上能多加班两小时不喊累!
调教办法:
① 切换到【文件】选项卡,点击【账户】功能
②更换Office主题色
四款口味任君选择(2016版才有酷炫黑~)
(彩色/深灰/黑色/白色)
一般情况下,OFFICE默认采取的字体都是【宋体】、【五号】,虽然字体可以随便调整,但是下次打开的时候,是不是又变成了【宋体】、【五号】。
有没有一劳永逸的办法?
调教办法
①切换到【开始】选项卡,选择【字体】对话框。
②切换到对话框【高级】选项卡,此时我们可以设置【字符间距】等格式设置。
③完成设置后,点击下方左侧的【设为默认值】,此时弹出提示框,选取【所有基于Normal模板的文档】,单击【确定】按钮,即可返回当前编辑的文档。
每次打开ppt、word、excel三件套,出现的界面就像这样子。
左边是最近使用的文档,右边是微软提供的一些联机模板。嗯,没问题,还感觉好贴心呐~
但是…仔细想想,虽然有这么多模板可供使用,但哪次我们不是默默地点开了第一个空白文档??
既然是鸡肋,还是一步到位直接把空白模板打开就好,省事儿。
解决办法:
① 切换到【文件】选项卡,选择【选项】对话框,选择【常规 】,打开office选项设置框
②启动选项处,取消勾选显示开始屏幕
在word、ppt、excel里都是基本相似的设置哦~
大 BOSS 经常会丢出一万多字的演讲稿/文案/策划书,然后让大家一个小时内给他一份 PPT!
解决办法,把演讲稿/文案/策划书丢回去糊老板脸上啊。当然,这种大(mei)逆(nao)不(zi)道的事儿只有学习君才干的出来,云妞自然有办法解决。
只要略微花点时间,快速把万字长文用样式划分大纲,就可以把 Word 大纲直接导入PPT,从 Word 变 PPT 只需要 1 秒!
解决办法:
①切换到【插入】选项卡,选择【新建幻灯片】,选择【幻灯片(从大纲)】
②选择 Word 文档,插入,搞定!
提示: 可事先利用【幻灯片母版】功能,固定部分设置,为后续调整减少压力。
下面为大家分享一些word快捷键使用技巧:
一、快速取出网页复制过来的超链接地址
方法:Alt+F9
二、给文档加密
方法:菜单栏中 工具—选项—安全—输入密码(打开和修改文档密码),关键一步,输入后注意点击下保存(快捷键Ctrl+S)
三、撤销上一步操作
方法:Ctrl+Z (所有的编辑软件通用,包括设计软件等)
四、给word表格某一行后面加行
方法:将光标放在前一行后面,点击下回车键Enter就OK,加几行就点几下
五、快速选取某一段文字
方法:将光标置于这段文字中,双击下就行了(有时候要双击两下)
六、编辑图片不影响文字排版
方法:双击图片—板式—浮于文字上方

七、word提示错误损坏打不开
方法:开始+R键—application data(Win7有时候提示打不开,可以直接到C盘找下面的文件)—MicrosoftTemplates—删除normal.dot文件—重启word就好了
八、删除网上下载资料的换行符(象这种“ ”)
方法:Ctrl+H—查找和替换—输入半角^l(是英文状态下的小写L不是数字1),在替换框内不输任何内容—单击全部替换,就把大量换行符删掉了
九、加单实横线和双实横线
方法:单行方法—空白行输入“---”,然后点击回车键;双行方法—空白行输入“===”,然后点击回车键;可以以此类推其它形状的横线
十、在Word文字中输入上标下标,比如M2 ,M‑
方法:上标—Ctrl+Shift+ +;下标—Ctrl+ - (注意下标不用Shift键)
这些word技巧是否能为你的日常办公省下很多麻烦呢?有用的话就留下备用吧。
最后,我在给大家分享一个我们在工作中经常需要用到的pdf编辑软件——迅捷pdf编辑器。轻松解决pdf文件的编辑问题。
一些常用到的Word技巧,操作起来非常方便,下面给大家举例说明。
1、文字快速转换成表格
选中文字,点击【插入】-【表格】-【将文字转换成表格】即可。如果文字间距太小造成误差,可以用【Tab】键隔开文字。
2、区分两份文档的差别
打开需要排查的两份word文档,点击其中一份word文档的【视图】选项卡,点击【视图】—【页面视图】—【并排查看】即可。
3、一键移动表格
要在顶格的表单前面加字或者移动表格,可以把鼠标定位到第一个单元格,敲下【Enter键】,搞定!
4、快速对数字进行排序
全选文本,点击开始里面的【段落】,并且在段落里面找到【排序】,然后在排序里面设置段落数,类型设置为数字。
5、将文档中的数字变成大写
选中数字,点击【插入】选项卡,在【符号】里找到【编号】,选择大写的中文即可。
6、怎么给文字标拼音?
先选中文字,然后在【开始】中,找到【拼音指南】,再将【对齐方式】设置为【居中】,调整字号,点击确定。
7、双行合一
选中需要合并的内容,点击【开始】—【段落】—【中文版式】—【双行合一】,然后根据需要调整字体大小即可。
8、快速翻到某页查找或修改
点击【开始】,选择【查找替换】选项,点击【转到】,输入页码即可。
当然,在用Word办公的时候还会遇到很多问题,问题是无尽的,但技巧操作起来基本都非常简单,就等着我们一个个去发现啦!掌握Word的基础技巧后,在职场绝大部分情况下基本都够用了。
送你8招word排版必杀技,轻松愉快做出一份好word!
1.缩短word文档自动保存时间
word中自动保存默认为10分钟,即使你开了自动保存功能,非正常关闭时,近10分钟的内容也找不到了。所以,你势必要缩短一下自动保存的时间!
①选择文件选项卡,点击选项
②点击保存,勾选保存自动回复信息时间间隔,并把时间设置为3(每隔3秒自动保存一次)
③点击确定即可完成
2.恢复未保存的文档
文件未保存就突然关闭时,你可以用这个方法找回。
①打开未保存的Word文档
②点击文件功能选项卡,选择信息,在管理文档下,可以查看自动恢复的未保存的文件
③选择合适的文件打开即可
3.在Word中设置常用默认字体
这个小技巧看似鸡肋,实在非常好用!避免了你每次都要调整字体的时间。
①选择开始功能选项卡,点击字体一栏中右下角的小箭头符号
②将中文字体设置为微软雅黑(或者其它),字号设置为二号(几号都可以)
③点击设置为默认值,选择仅此文档,点击确定即可
4.一键保存Word中的所有图片
如果你要保存word中所有的图片,一张张保存肯定费时费力,这时候你需要学会下面这个技巧。
①选择文件功能选项卡,点击另存为
②将文件类型保存为网页
③Word文档会自动保存为一个文件夹,所有图片会被保存下来
5.快速合并多个文档
部门工作汇报多个人来写,多分文档就需要合并,你可以用用快速合并,简单省心。
①选择插入选项功能选项卡,点击对象
②选择文件中的文字
③选中所有需要合并的文件,点击确定即可
6.在Word中分屏查看不同文档
工作的时候,有时候你需要打开多个文档进行对比,这时候提高效率的方法就是把它们都现实在桌面上。
①打开需要分屏查看的两个不同文档
②在一个Word文档中,选择视图功能选项卡
③点击全部重排,选择并排查看即可分屏查看两个不同文档
ps:选择同步滚动,在滚动浏览任意文档时,另一文档也会随之滚动。
7.有关快速选中的小技巧
①竖向选中
ALT+鼠标左键。
②快速选中一句
CTRL+鼠标左键选择。ps:已句号为划分依据。
③快速选中一行
光标位于被选行左侧,鼠标单击。
8.快速绘制分割线
分割线其实也可以快速绘制。
①画一条直线:输入三个"*" + "enter"键
②画一条虚线输入三个"~" + "enter"键
③画一条波浪线输入三个"=" + "enter"键
④画一条双直线输入三个"#" + "enter"键
⑤画一条中间加粗的三直线
这几天在编辑实体书的时候发现,操作word有很多小技巧,学会小技巧简直省力不是一点点,而且操作起来非常简便,本来也许一天能做完的,用了技巧之后也许半天或者两三个小时就做完了,那种感觉比中了彩票还爽,废话不多说,直接上干货。
1.快速恢复文档
咱们在编辑文件的时候最担心的是什么?没错都一样,断电,卡机,需要重启电脑,这要是养成实时保存的习惯还好,要是没有保存,再重新做,那想死的心都有了,有什么方法可以不怕突然被关闭导致的问题呢?
这就要求我们设置一下了,首先打开文档,点击文件按钮,选择选项按钮,之后再点击左侧的保存按钮,选择右侧的自动恢复文件位置的链接,复制下来。
之后点击信息按钮,然后再点击管理文件,把链接复制进去,就找到了没有保存的内容了,是不是感觉很繁琐?好吧,那来个简单的。
我现在愿意用wps,如果异常关闭没有保存的话,它会自动保存,然后也不会丢失,到目前为止没有出现丢失的情况,效果还不错。
当然如果还是担心,那么就过一会保存一下,用快捷键CTRL+S轻松就保存了,也不费事。
2.快速把多个文档合成到一个文档
在以前我们需要合并文档的时候,都是一个个打开,然后按照顺序复制粘贴,如果数量少还行,但是如果数量太多怎么办?所有就需要学习一种高效合并模式,有多高效?几秒钟搞定!
首先点击插入选项,之后点击文本,再点击对象,之后点击文件中的文字,之后就弹出一个文件夹,之后你把需要合并的文档按照顺序全部选中即可。
3.行间距设置
这个直接说方法,全选文字-字体-高级-间距,选择自己想要的。
4.首行缩进
排版的时候需要首行缩进,在word里面也可以操作,具体是,全选,然后选择段落,之后再选择特殊格式,最后首行缩。
5.折叠内容
听说过内容可以折叠吗?输不是感觉很神奇?咱们直接说,这个功能是为了观看方便的,也就是写书的时候用的,一个主要的点是主标题,下面内容是文档内容,然后全选,右键选择展开/折叠即可。
6.删除页眉实线·
设置页眉的时候总有实线,看着让人不舒服,怎么去掉?直接选择页面内容,然后段落-下划线即可。
7:文档打字不显示
有没有这样的体验,无论打多少字都不显示,以为键盘坏了,其实是自己的失误,然后重启电脑好了,其实不需要这么麻烦,一个按键就可以,这个按键就是insert。
word有很多快捷键,其实也就那样。我知道一些处理word文件格式的方法,比如说在打印之前对于文件格式的统一,还有对传输文件格式的时候对文件格式的要求,其实都可以通过迅捷PDF在线网站进行对文件格式的转换。
可以说文件转换成功率高达99.8%,所以请您放心去使用!
你可以小蓝条呀,它是一个带有语音功能的软件,还比较方便。
word新手必学十大技巧 新手必备十大技巧
1) 为文档设置密码。设置密码的方法: \x0d\x0a \x0d\x0a单击“工具”按钮,打开 “选项”然后选择“安全性”, 剩下的就不用说了。 \x0d\x0a \x0d\x0a2) 同时编辑长文档的多个部分 \x0d\x0a \x0d\x0a同时编辑同一文档的多个部分。处理长文档时可将文档的不同部分同时显示出来以供编辑,这里有两种方法实现该功能。 \x0d\x0a \x0d\x0a方法一:利用不同的窗口显示同一文档的不同部分,首先打开需显示的文档,然后单击“窗口”菜单的“新建窗口”菜单项,这样屏幕上就会产生一个新窗口,显示的是同一文档,你可以通过窗口切换和窗口滚动技术,使不同的窗口显示同一文档的不同部分。 \x0d\x0a \x0d\x0a方法二:用同一窗口的子窗口显示同一文档的不同部分,即单击“窗口”菜单的“拆分”菜单项,将当前文档窗口分割为两个子窗口,且两个子窗口都是激活的,你可以对任何一个子窗口独立地进行操作。要想结束这种子窗口状态,可以单击“窗口”菜单的“取消拆分”“菜单项”。 \x0d\x0a \x0d\x0a3 ) 快捷键之快捷键 \x0d\x0a \x0d\x0a同时按下Ctrl+Alt+“+”(数字键盘上的加号键),这时鼠 标符号会变成一个奇怪的形状。 将这个鼠标符号移动到菜单上或工具栏上,左键单击您想指定的菜单命令或工具栏上的命令按钮便会自动弹出“自定义键盘”对话框,将光标放到“请按新快捷键”输入框中,按想要新建的快捷键。按下新的快捷键以后,输入框中会显示您的快捷键组合。在“当前快捷方式”文本框里选中要删除的快捷方式,单击“删除”可以去除不需要的快捷键。 \x0d\x0a \x0d\x0a4 )另有妙用的Ctrl+Z \x0d\x0a \x0d\x0a大家都知道,Ctrl+Z的作用是撤消上一个操作,能使我们在编写文档过程中可以及时取消所进行的误操作,或是恢复到以前的某一步。但你知道吗,Ctrl+Z还有特殊的作用。先举一个例子,在没有改变Word缺省设置的情况下,在空行中输入:“1.计算机的实际应用”,系统会自动将其变为项目编号的形式,并在下一行添加了“2.”字样。这时如果按BackSpace键,可以删除第二行中的项目编号,并不能消除第一行中的项目编号形式,也就是说第一行中的“1.”已经变成项目编号了,不可选。这时,Ctrl+Z就发挥作用了。我们在输入“1.计算机的实际应用”敲 回车后,顺手按一下Ctrl+Z,一切都OK了,第一行还是原来的样子,一点也没变。原来系统有“自动更正”的功能,可以按照一些约定将键入的内容自动更正。比如我们输入“1.计算机的实际应用”并敲回车后,系统做了两件事,先是换到下一行,然后将这两行变为自动编号的形式。我们按了一下Ctrl+Z,刚好取消了第二个操作,就像什么事都没发生一样,系统“自动更正”的内容可以在“工具”菜单下的“自动更正”选项下更改,这里就不再细说了。大家可以根据此原理去发现Ctrl+Z的更多妙用。 \x0d\x0a \x0d\x0a5) 一次保存多个文件 \x0d\x0a \x0d\x0a在很多应用软件中都有“保存所有文件”命令,如 在WPS Office中。使用这个命令非常方便,可以一次将所有打开的这种应用程序的文件进行存盘操作,然后快速关闭。其实在Microsoft Word中也有这个功能。只要在保存文件时,按住“Shift”再打开“文件”菜单,就可以发现原来的“保存”命令变成了“全部保存”,(如图1)所示。此时选择这个命令可以一次将所有打开的Word文件进行保存。此时选择这个命令可以一次将所有打开的Word文件进行保存。 \x0d\x0a\x0d\x0a6) 快速组合多个对象 \x0d\x0a \x0d\x0a在Word或Powerpoint中绘制多个图形或绘制流程图时,通常要将它们组合成一个对象,常规的方法是按住“Shift”键,依次单击每一个图形,然后单击鼠标右键,从快捷菜单中选择“组合”—“组合”命令。 \x0d\x0a \x0d\x0a但当图片很多、很小且又挤在一起时,这种方法就比较费时费力。其实最简单的方法是按住鼠标右键,从这些图像左上角拖动至右下角,将这些图像圈选起来,然后右击选中的图形,使用快捷菜单中的“组 合”—“组合”命令就可将这些对象组合起来。 \x0d\x0a \x0d\x0a7) 快速更改英文的大小写 \x0d\x0a \x0d\x0a在文档中选中想要更改大小写的英文字母或英文单词,按住“Shift”键,同时按下“F3”键,不停的按“F3”键,每次按“F3”键时英文单词的格式会在全部大写、首字母大写和全部小写格式之间进行切换。 \x0d\x0a \x0d\x0a8) 快速回到上次编辑的位置 \x0d\x0a \x0d\x0a在Word中,按下“Shift+F5”组合键可以将插入点返回到上次编辑的位置,Word能够记忆前三次的编辑位置,第四次按“Shift+F5”组合键时,插入点就会回到当前的编辑位置。如果你要在打开文档之后立即按“Shift+F5”组合键,可以将插入点移动到你上次退出Word时最后一次编辑的位置。 \x0d\x0a \x0d\x0a9) 输入直引号(') \x0d\x0a \x0d\x0a你有没有发现,在Word中通常是不能输入直引号的('),其实原因很简单,就是Word提供的一项自动替换功能捣的鬼,可以把它关闭。方法是:打开“工具”菜单,单击“自动更新选项”命令,在弹出的“自动更新”对话框中,单击“键入时自动套用格式”选项卡,取消选中“键入时自动替换”栏中“直引号替换为弯引号”项的复选框。
1、向右箭头的输入如果我们的电脑上有搜狗输入法的话,“→”的输入可以利用搜狗输入“jiantou”获取,若是电脑上没有安装上该怎么处理?在英文输入法状态下,先输入两条短横线(--),然后按Shift键,并输入“>”就可以了。
快速插入空白列
2、当我们的word中需要插入一些空白列的话,大家会操作的吗?不会的话可以试试我的操作哈。直接选择需要插入的行号,之后右击选择插入行就行啦。
3、学会使用标尺不知道大家会不会在word中使用标尺呢?其实很好的,大家可以看看哟!
4、设置页面横纵混排在我们整理页面的时候。可以将光标定位到第1页的末尾,点击布局——页面设置——分隔符——下一页,之后将鼠标放在第2页上,点击页面设置——纸张方向——横向。
5、快速删除多余空行
当我们的word中出现了多余的空行的时候,大家都是怎样删除的呢?不会快速删除的小伙伴可以试试我的操作呀。按Ctrl+H打开查找和替换对话框,将光标放在查找文本框中,点击更多,然后在特殊字符中找到段落标记,即输入的内容是“^P^P”,在替换为中输入 “^P”,点击全部替换即可。(^P代表的是回车字符哦。)
多次使用格式刷?
6、格式刷是Office套件中最神奇的一个工具,无论复制对象具有什么样的字体、段落格式,还是特殊的文字效果,都可以完全复制到另一个对象上。
多次使用格式刷?
7、文字转换表格,当我们遇到在Word中粘贴从其他网页或文档复制的表格,出现表格丢失的情况时,我们可以通过Word自带的功能,去复原表格。?
只需要选中表格内容,点击“插入”——“表格”——“将文字转换为表格”,按照系统自动识别转换就可以还原表格原先的样子了。
8、添加标尺,通常新手对排版的把握度不够精确的时候,可以把标尺打开,方便我们文章精确排版。具体操作:打开【视图】,在【显示】里勾选第一个【标尺】,即可添加。
9、取消编号,Word可以检测出你使用编号后,只要回车另起新行,就会自动给你排序新的编号。有时候我们不需要用到的编号的时候,可以取消的。
10、删除页眉的横线也分为两种不同的情况,一种是删除所有页眉格式,另一种是只删除页眉横向。具体操作:①首先进入页眉编辑状态,然后选中页面横线,在是【设计】里删除【关闭页眉和页脚】。
以上就是关于实用word使用技巧大全全部的内容,如果了解更多相关内容,可以关注我们,你们的支持是我们更新的动力!