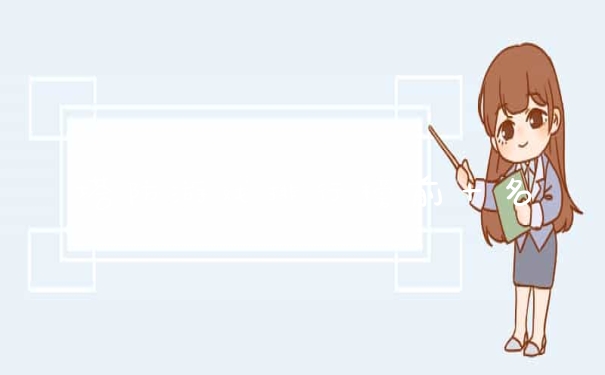打开ppt进入幻灯片正文;在ppt中点击选中视频;选中视频后点击功能区的播放;进入播放选项卡找到视频开始选项;点击开始选项后边的下拉框,弹出下拉菜单点击自动选项,选中自动后点击左上角的保存即可。
打开ppt进入幻灯片正文;在ppt中点击选中视频;选中视频后点击功能区的播放;进入播放选项卡找到视频开始选项;
点击开始选项后边的下拉框,弹出下拉菜单点击自动选项,选中自动后点击左上角的保存即可。
ppt怎样插入视频
我们为大家收集整理了关于ppt插入视频,以方便大家参考。
在PowerPoint中通过“插入→影片和声音→文件中的影片”的方法可以插入的视频文件格式只能是:avi、asf、asx、mlv、mpg,对于像rm这样格式的视频,尤其是像现在流行的flv格式的文件,却是不支持的。使大家在使用过程中感到了在PowerPoint中对视频文件支持的局限性。那么,如何使大多数的视频文件尤其是像rm和flv这样的视频文件也能够在PowerPoint中“安家”呢?通过笔者翻阅资料和实践证明在PowerPoint中是可以做到对大多数视频文件支持的(包括现在流行的FLV文件)。下面介绍几种视频文件的插入方法:
一、avi、asf、asx、mlv、mpg、wmv等视频文件的插入方法:
1.使用PoerPoint“插入”菜单中的“插入影片”命令法方法简单常用,在这里不再赘述。
2.使用PoerPoint“插入”菜单中的“插入对象”命令法
3.使用插入控件法
使用这种方法必须保证系统中安装有Windows MediaPlayer或者RealPlayer播放器,首先将视频文件作为一个控件插入到幻灯片中,然后通过修改控件属性,达到播放视频的目的。步骤如下:
(1)运行PowerPoint程序,打开需要插入视频文件的幻灯片。
(2)打开“视图”菜单,通过“工具栏”子项调出“控件工具箱”面板,从中选择“其他控件”按钮单击。
(3)在打开的控件选项界面中,选择“Windows Media Player”选项,再将鼠标移动到PowerPoint的幻灯片编辑区域中,画出一个合适大小的矩形区域,这个矩形区域会自动转变为Windows Media Player播放器的界面。
(4)用鼠标选中该播放界面,然后单击鼠标右键,从弹出的快捷菜单中选择“属性”命令,打开该媒体播放界面的“属性”窗口。
(5)在“属性”窗口中,在“URL”设置项处正确输入需要插入到幻灯片中视频文件的详细路径(绝对路径和相对路径都可以)和完整文件名,其他选项默认即可.
(6)在幻灯片播放时,可以通过媒体播放器中的“播放”、“停止”、“暂停”和“调节音量”以及“进度条”等按钮对视频进行自如的控制。
二、rm、ra、rmvb等视频文件的插入方法
使用Windows Media Player控件可以实现mpg、asf、avi、wmv等视频文件的播放,但它不支持RM视频文件的播放,那么如何在PowerPoint中实现RM视频文件的播放呢?
如果通过其他的视频转换软件把RM视频文件转换成AVI或MPG格式的文件再插入,速度慢且转换后的文件体积也大,我们同样可以通过利用PowerPoint中的“控件工具箱”来插入RM格式的视频文件,方法如下:
1.打开PowerPoint幻灯片文件,打开需要插入视频文件的幻灯片。
2.通过“视图”菜单,调出“控件工具箱”面板,单击“其他控件”按钮选择“RealPlayer G2 ”(这时,该计算机必须已经装有RealPlayer播放器),当鼠标变成”+”字形时,用左键在工作区内拖出大小合适的区域(此区域就是RealPlayer播放器的大小)。
3.在此区域上单击右键,在弹出的快捷菜单中执行“属性”命令,在弹出的属性对话框中的“Source”项后输入要插入的RM格式文件的详细路径和完整文件名(必须带上后缀rm,例如,8.rm,否则不能显示),在“autostart”项后选择“false”表示播放时不自动播放视频文件。其他项默认即可。利用这种方法插入的RM视频文件,在播放时显示realplay播放器界面可以方便地进行音量、播放、停止、暂停、进度拖拽等操作。使用此方法必须保证系统中安装有realplayer播放器。
使用这两种方法插入的视频文件,有多种可供选择的操作按钮,播放进程可以完全自己控制,更加方便、灵活。该方法比较适合PowerPoint课件中图片、文字、视频在同一页面的情况。
三、flv视频文件的插入方法
FLV视频是一种新型的流媒体视频格式,已经成为当前视频文件的主流格式,文件类型为FLV,是在Sorenson公司的压缩算法的基础上开发出来的,文件极小、加载速度极快,非常适合在课件中插入,是目前增长最快、最为广泛的视频传播格式。
在教学活动中,我们越来越多地运用到视频文件,但是体积庞大的视频文件,仍是广大教师所头疼的问题,FLV视频格式的出现,使这个问题得到了解决。但是新的问题又出现了,由于FLV视频是一种新型的流媒体视频格式,PowerPoint不直接支持这种视频格式的插入,如何将FLV视频插入到PowerPoint中呢?通过笔者的查阅相关的资料和实践,可以通过以下几种方法实现。
1.超级链接法
通过插入文字或图片的超链来实现,这样制作非常简单而且也是大家非常熟悉的方法但是使用时会另外弹出视频播放窗口即不方便又不直观,所以在这里不再赘述。
2.转换法
这种方法其实是使用视频转换软件把flv格式的视频文件转换成PowerPoint直接支持的像avi、mpg等视频格式,然后再使用PowerPoint中的插入视频的菜单命令
插入。这样处理的结果实质上使得flv文件的格式发生了变化,处理起来不仅繁琐,而且处理后视频由于视频格式的改变使得视频效果也大打折扣,同时又会增加视
频文件的体积。所以这种方法适合于那些对视频质量要求不高,而且课件中视频文件的体积没有限制的情况。
3.加壳法
这种方法其实类似于转换法,只不过是将FLV视频导入Flash软件中,再导出为SWF格式文件,然后在PowerPoint中使用Shockwave Flash Object控件插入转换后的SWF格式的文件播放。这种方法的效果,虽然转换后的文件体积没有转换法转换的avi、mpg文件体积大,但是视频效果也会打折扣。
4.控件法
插件法就是在PowerPoint中插入一个Windows MediaPlayer控件,利用这个空间来播放flv视频文件,但是要想使Windows Media Player能播放flv视频文件,首先需要在你的电脑上安装有flv文件的解码器,这样的解码器有很多,笔者推荐一个K-Lite Codec Pack。解码器的安装非常简单在此不再赘述。下面是Windows Media Player控件的使用方法。
(1)打开需要插入视频文件的幻灯片。
(2)打开“视图”菜单,通过“工具栏”子项调出“控件工具箱”面板,从中选择“其他控件”按钮单击。
(3)在打开的控件选项界面中,选择“Windows Media Player”选项,再将鼠标移动到PowerPoint的幻灯片编辑区域中,画出一个合适大小的矩形区域,这个矩形区域会自动转变为WindowsMedia Player播放器的界面。
(4)用鼠标选中该播放界面,然后单击鼠标右键,从弹出的快捷菜单中选择“属性”命令,打开该媒体播放界面的“属性”窗口。
(5)在“属性”窗口中,在“URL”设置项处正确输入需要插入到幻灯片中的flv视频文件的详细路径和完整文件名,其他选项默认即可。至此在幻灯片播放时,可以通过插入的Windows Media Player播放器控件来播放插入的flv视频文件,同时还可以实现对视频文件播放的“播放”、“停止”、“暂停”和“调节音量”以及“进度条”托拽等控制。这种方法实现起来并不复杂,而且插入的flv视频文件可以实现的控制功能较多,笔者推荐使用这种方法。
5.播放器法
播放器法(就是自己在Flsh编辑环境中写一个类似于Google的网络播放器googleplayer.swf的本地FLV播放器,再通过在PowerPoint中插入Shockwave Flash
Object插件来播放)具体实现步骤如下:
(1)制作FLV视频播放器文件(swf格式的文件) FLV视频播放器制作方法在这里不再赘述。在这里我们把制作的播放器命名为flvplayer.swf
(2)切换到要插入Flash动画的幻灯片。打开“视图”菜单,调出“控件工具箱”面板。
(3)单击“控件工具箱”中的“其他控件”,弹出ActiveX控件窗口,在控件列表中找到“Shobkwave Flash Object”并单击,此时系统会自动关闭控件窗口。
(4)将光标移动到PowerPoint幻灯片的编辑区域中,光标变成“十”字形,按下鼠标左键并拖动,画出适当大小的矩形框,这个矩形区域就是播放Flash动画的区域。
(5)在矩形框内单击鼠标右键,在出现的快捷菜单中单击“属性”,弹出“属性”窗口。
(6)在“属性”窗口“Movie”一栏右侧的文本框中直接输入flvplayer.swf?file=文件名.FLV,“文件名.FLV”就是我们需要播放的FLV视频的文件名。意思就是通过参数file将FLV视频的文件名(如果与课件不在同一目录需加详细路径)传递给flvplayer.swf文件。其他的项目采用系统默认的即可,最后关闭“属性”窗口返回PowerPoint幻灯片编辑窗口 这种方法操作起来比较复杂,尤其是自己制作swf文件格式的播放器文件比较复杂。感兴趣的读者可以尝试一下。
上述几种方法读者可以根据自己的需要选择使用。
通过上面的探讨,我们可以将常用的这些视频文件都能插入到PowerPoint中来了,希望对大家在以后的教学工作中有所帮助
在PowerPoint演示文稿中插入视频并播放的方式有以下3种:
一、直接插入视频
直接插入视频的方法是一种最简单、最直观的方法,它是将事先准备好的视频文件作为电影文件直接插入到幻灯片中。但这种方法的缺点是在PowerPoint只提供简单的“暂停”和“继续播放”控制,而没有其他更多的操作按钮供选择。因此这种方法比较适合PowerPoint的初学者。
具体的操作步骤如下:
1.打开需要插入视频文件的幻灯片,执行菜单栏中的“插入”→“影片和声音”→“文件中的影片”命令,在打开的“插入影片”对话框中选择事先准备好的视频文件。
2.单击“确定”按钮,将选中的视频文件插入到幻灯片中。随即系统将弹出一个询问框,用户可根据实际需要选择视频的播放方式。
提示:在播放视频过程中,用鼠标单击一下视频窗口,视频就会暂停播放如果想继续播放,再用鼠标单击一下视频窗口即可。
二、插入控件
插入控件播放视频的方法,是将视频文件作为控件插入到幻灯片中的,然后通过修改控件属性,达到播放视频的目的。使用这种方法,有多种可供选择的操作按钮,播放进程可以完全自己控制,更加方便、灵活。该方法更适合PowerPoint课件中图片、文字、视频在同一页面的情况。
具体的操作步骤如下:
1.打开需要插入视频文件的幻灯片,执行菜单栏中的“视图”→“工具栏”→“控件工具箱”命令,打开“控件工具箱”工具栏。
2.单击“其他控件”按钮,然后在其弹出的下拉列表中选择“Windows Media Player”选项。
3.将鼠标移动到PowerPoint的编辑区域中,画出一个适当大小的矩形区域,随后该区域就会自动变为Windows Media Player的播放界面。
4.用鼠标选中该播放界面,然后单击鼠标右键,从弹出的快捷菜单中执行“属性”命令,打开该媒体播放界面的“属性”窗口。

5.单击“(自定义)”文本框右侧的选择按钮,打开“Windows Media Player属性”对话框。在“常规”选项卡中的“文件名或URL”文本框中,输入需要插入到幻灯片中视频文件的详细路径及文件名。
6.这样在播放幻灯片时,就能通过“播放”“停止”、“暂停”和“调节音量”等按钮来控制播放的指定视频文件了。
三、插入对象
插入对象播放视频是将视频文件作为对象插入到幻灯片中的,与以上两种方法不同的是,它可以随心所欲地选择实际需要播放的视频片段,然后再播放。
具体的操作步骤如下:
1.打开需要插入视频文件的幻灯片,执行菜单栏中的“插入”→“对象”命令,打开“插入对象”对话框。
2.选中“新建”单选按钮,然后在“对象类型”下拉列表中选择“视频剪辑”选项。
3.单击“确定”按钮,PowerPoint将自动切换到视频属性设置状态。
4.执行菜单栏中的“插入剪辑”→“Video for Windows”命令,在打开的“打开”对话框中将事先准备好的视频文件插入到幻灯片中。
5.执行菜单栏中的“编辑”→“选项”命令,在打开“选项”对话框中设置视频是否需要循环播放,或者是播放结束后是否要倒退等。设置完成后,单击“确定”按钮返回到视频属性设置界面。
6.单击工具栏上的“开始选择”和“结束选择”按钮,可以设置视频文件的播放起始点和结束点,从而达到随心所欲地选择需要播放视频片段的目的。
7.用鼠标左键单击设置界面的空白区域,即可退出视频设置的界面,从而返回到幻灯片的编辑状态。
ppt中如何插入视频
ppt插入视频的方法如下。
第一步,在电脑上打开PPT文档,进入到文档的主界面当中后,在软件界面顶部的菜单栏中,找到【插入】选项卡,并点击进入。
第二步,然后在插入选项卡的下方,找到【视频】功能,并点击它,然后在弹出的选项中,选择【PC上的视频】。
第三步,接着我们在电脑中找到想要嵌入PPT的视频,并点击选中,最后点击【插入】按钮。
第四步,视频插入好以后,我们会发现,视频会铺满文档的很大一部分界面。
第五步,但是我们可以根据自己的需求,来对视频进行一个缩小的调整。
第六步,同时在视频画面的底部,是视频的控制条,点击这个控制条我们就可以在前端的页面进行视频的预览。
第七步,接着找到软件界面顶部的【视频工具】中的【播放】选项卡,在这里我们可以对视频的播放模式进行设置,比如视频的音量、淡入淡出效果、是否进行循环播放等等,所有参数根据自己的需求来进行设置即可。
所有内容都设置好以后,我们就可以进行幻灯片的播放来观看整体的效果了。
如何在PPT中插入视频?
ppt插入视频可以在附件中进行插入,本答案介绍附件插入、视频插入、超链接插入三种方法。
工具/原料:
联想G700
Windows10
WPS软件电脑版11.1
方法1
1、点击插入
打开ppt文档选中需要插入视频的幻灯片,点击插入选项卡。
2、点击附件
接着点击里面的附件按钮,弹出选择框后,选择需要插入的视频。
3、选择附件插入
再点击打开按钮,选择插入方式点击确定按钮就可以了。
方法2
1、点击插入
打开PPT文档,在PPT文档中点击菜单栏中的插入选项。
2、点击视频
在插入选项栏的下方点击视频选项,把视频加入到PPT文档中。
3、调整视频大小
将视频添加到PPT中后根据个人需求,调整视频大小与位置即可。
方法3
1、选中添加界面
打开ppt文档,在PPT文档中选中需要添加视频的页面。
2、点击超链接
再单击鼠标右键等弹出序列栏,点击序列栏中的超链接的选项。
3、选择视频
在弹出的超链接选择框中,选择想要插入的视频文件。
4、点击确定
选择好以后点击下方的确定按钮,即可将这个视频插入到PPT中。
利用PPT的插入功能可以在幻灯片中加入视频,具体操作请参照以下步骤。
1、在电脑上打开需要加入视频的PPT文件,然后点击软件菜单选项“插入”。
2、然后在“插入”页面中找到“影片”选项,在其下拉框中点击“文件中的影片”选项。
3、然后在“插入影片”的对话框中,从电脑中选择目标视频,点击“确定”返回至幻灯片界面。
4、然后在跳出的对话框中设置幻灯片放映时视频的出现方式,这里选择“自动”。
5、最后调整视频框在幻灯片中的位置和大小。完成以上设置后,即可在PPT(幻灯片)中加入视频。
注意事项:
1、在使用PPT的时会在意PPT的基本格式,一般情况下PPT的基本格式是宋体,五号正文。
2、在使用PPT的时候,不要随意的按enter和空白键。
3、要善于利用PPT里面的快捷键,进行编辑。
4、在使用PPT的时候,一定要定时的进行保存。
5、在使用PPT的时候,一旦有不懂的问题,一定要及时的向专业人员进行咨询。
以上就是关于PPT怎么插入视频?全部的内容,如果了解更多相关内容,可以关注我们,你们的支持是我们更新的动力!