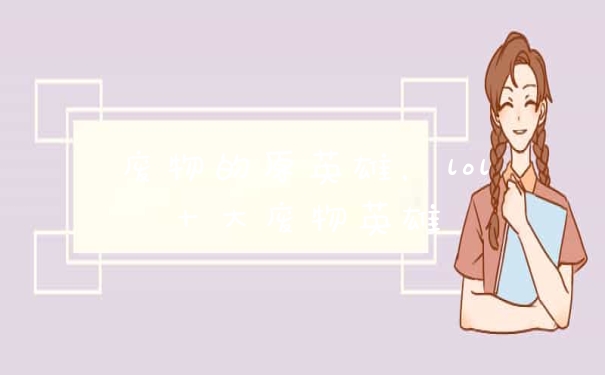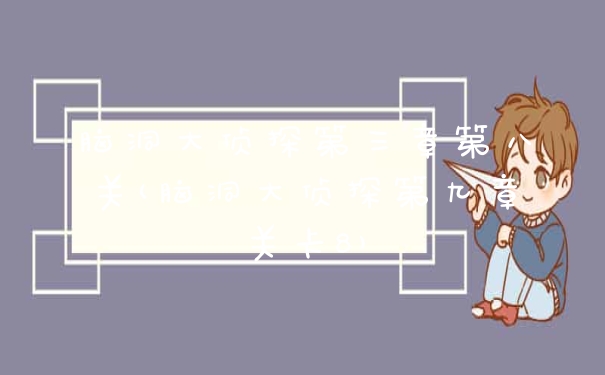安装如果是JRE,那么它是不包含javac的。若安装的是JDK,请仔细检查配置的环境变量,详细步骤:
1、首先要打开系统环境变量配置的页面。具体操作是:打开开始菜单,找到“此电脑”,然后右键“更多”→“属性”。
2、在弹出的页面,选择“高级系统设置”。
3、在弹出的页面,选择“环境变量(N)…”。
4、在弹出的页面,系统变量区域,选择“新建”。
5、在新建页面,输入变量名“JAVA_HOME”;变量值“你的jdk的路径(请参照下图,找到你的安装路径)”,然后点击“确定”。
6、在系统变量区域,选择“新建”,输入变量名“CLASSPATH”;变量值:“.%JAVA_HOME%\lib\dt.jar%JAVA_HOME%\lib\tools.jar”。请注意变量值中,前面的“点“和”分号”,可以直接复制此变量值。然后点击“确定”。
7、通过滚轴,在系统变量区域找到“Path”变量,并双击打开。点击新建,添加如下两行代码(红色选择框中的两行代码)。
8、使用Windows图标+R,快速打开“运行”操作界面,并输入cmd,回车确认。
9、在命令行输入java–version;如果能显示java的版本信息,则表示配置成功。
安装完JDK之后,怎样设置环境变量?
1、打开终端输入以下命令
# 编辑配置文件
vim ~/.bash_profile
2、在配置文件中新增以下内容,下面的版本号换成上面查出来的版本即可,如果有多个JDK的版本就把下面的版本号换一下即可
3、保存退出文件后执行下面的(立即将配置文件生效的),退出使用:wq!
source ~/.bash_profile
4、验证配置(配置文件已经配置了alias,所以直接输入jdk名就可以切换版本了)
能够切换成功就说明配置可以了

注意:如果编辑文件时提示您不是文件“.bash_profile”的所有者,因此没有权限写到该文件。执行以下命令添加权限再编辑bash_profile文件
/usr/bin/sudo /bin/chmod u+rwx /Users/用户名/.bash_profile
5、查看JDK路径
echo $JAVA_HOME
卸载JDK:
打开终端输入
cd /Library/Java/JavaVirtualMachines
查看当前目录下有哪些JDK版本
ls
卸载指定版本
sudo rm -rf /Library/Java/JavaVirtualMachines/版本号
# 例如
sudo rm -rf /Library/Java/JavaVirtualMachines/jdk1.8.0_311.jdk
原文链接:https://blog.csdn.net/weixin_45477086/article/details/122396438
JDK的安装设定!\x0d\x0a\x0d\x0a右键点击[我的电脑],选择[属性],选择[高级]选项卡,单击[环境变量]按钮,\x0d\x0a在[系统变量]找到path变量,单击[编辑]按钮,\x0d\x0a把%JAVA_HOME%\bin%JAVA_HOME%\lib(记住“”不能省!)添加到已有的内容前面.\x0d\x0a在[系统变量]中单击[新建]按钮,在[变量名]文本框中输入名称classpath,\x0d\x0a在[变量值]文本框中输入:C:\ProgramFiles\Java\jdk1.5.0_07\lib)(就是你的lib的路径)\x0d\x0a在[系统变量]中单击[新建]按钮,在[变量名]文本框中输入名称JAVA_HOME,\x0d\x0a在[变量值]文本框中输入C:\ProgramFiles\Java\jdk1.5.0_07](同上)\x0d\x0a配好后如下:\x0d\x0a\x0d\x0a配好后进行测试:打开命令提示符输入:JAVA—回车出现一大堆字符再输入:javac如果再出现一大堆字符就说明你的配置成功了!如果出现类似:对不起,JAVAC不是内部命令…之类的说明你的配置没有成功需要重新配置!\x0d\x0a这是配置成功后现实的页面:\x0d\x0a\x0d\x0aJAVA_HOME:\x0d\x0aC:\ProgramFiles\Java\jdk1.5.0_08\x0d\x0a\x0d\x0aCLASSPATH:\x0d\x0a.%JAVA_HOME%\lib%CATALINA_HOME%\common\lib\x0d\x0a\x0d\x0aPath:\x0d\x0a%JAVA_HOME%\bin%CATALINA_HOME%\bin%SystemRoot%\system32%SystemRoot%%SystemRoot%\System32\\x0d\x0a\x0d\x0a补充:没有的变量就直接在“系统变量”下面的框里点击“新建”就行了!注意:是下面的方框!
以上就是关于JDK环境变量配置全部的内容,如果了解更多相关内容,可以关注我们,你们的支持是我们更新的动力!