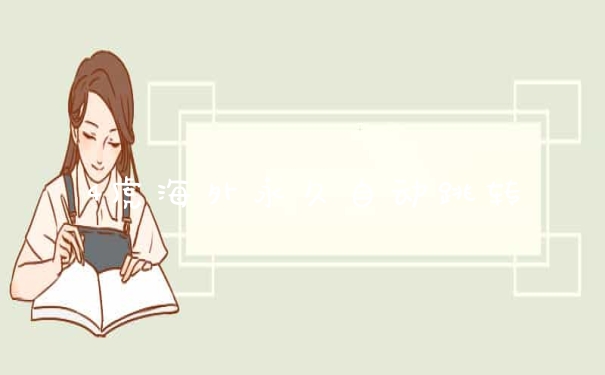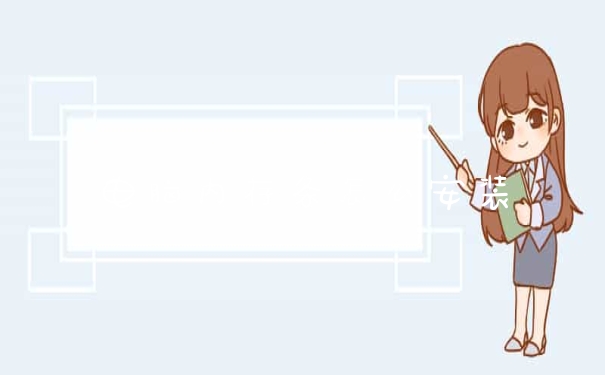1、打开一个表格,我们要养成好习惯,冻结标题行,选择菜单栏、视图、冻结窗格、冻结首行。
2、选择第一行,菜单栏上的开始排序与筛选(在右边)筛选。
3、全选所有文字区域, 点旁边的三角图标,选择升降都可以,再点确定。
4、这种操作方式的缺点是:在全选的数据中,不能有一行或列是完全空白的。在排序的数据中,一定要每行或列都必须有一个数值,否则视为断开其它数据,空白之前与之后将不执行排序操作。
EXCEL如何排序
在Excel表格中自动排序是无处不在的,不管是日期排序,大小排序,姓名排序等,方法都是一样的,只要掌握了排序的方法,就能轻松的完成表格的自动排序。今天小Q给大家分享各种排序的方法。
01
常用的升序、降序
这是比较简单的排序方法,只要选择数据,点击【排序和筛选】,选择【升序】、【降序】就可以将数据由高到低或者是由低到高排列。
02
自定义排序
这个是按照自己设定的数据顺序进行排序,点击【排序】,弹出的页面上,选择【关键字】内容后,选择【次序】-【自定义排序】,然后输入要排列的内容顺序即可。
03
按照笔画排序
在Excel中笔划排序有固定的规则。比如第一个字都是相同的,则按第二,三个字进行排序。笔画排序操作步骤:同样进入排序页面上,选择要排序的关键字,升序或者降序。然后点击【选项】,在方法那点击【笔画顺序】即可。
04
按字母排序
按字母排序的方法和笔画排序是一样的,只要在【选项】那选择【字母排序】的方式就可以。注意:字母排序是按照中文的开头字母,也就是26个英文字母的顺序进行排序的。
05
多列不同排序
我们要对每列数据进行不一样的排序怎么做呢?点击【排序】,点击【添加条件】,然后就可以选择要排序的列进行设置升序降序等操作。
06
随机排序
随机排序可能在实际操作中用的比较少,但是我们也可以了解一下,使用辅助列来完成,在辅助列输入函数【=rand()】,随机生成一个数字,每次点击升序或者是降序的时候,辅助列的数据也会一直在变化,这就是随机排序。
07
字体颜色进行排序
字体颜色排序的方法,只需要修改排序的依据,选择【字体颜色】,在次序那边设置对应的字体颜色在顶端或者底端就可以。
08
字符数长短排序
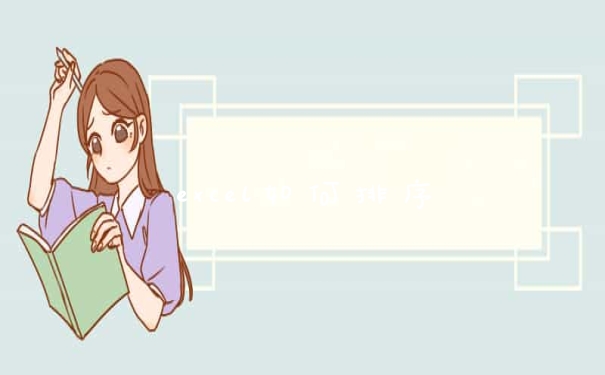
这个方法也是需要借助辅助列来完成,在辅助列上输入函数【=len(A2)】,计算出第一个单元格的字符串长度后,填充以下单元格,就计算出其它单元格上的字符长度,再选择升序/降序排列就可以。
在excel中排序方向有几种
表格排序是经常使用的统计方式,接下来就简单给大家说明排序的方法。
先打开需要排序的EXCEL表格;
选定需要排序的区域;
在【开始】栏找到【排序】,点击下拉菜单并选择【自定义排序】;
在弹出的对话框中,首先选以成绩为主要关键词,升序;其次选择名字作为次要关键词,升序,编辑完成后点击确定,可以看到表格排序结果;
排序不仅针对数字,对于汉字也同样适用,在【选项】栏可以看见汉字的默认排序分为【拼音排序】和【笔画排序】,这里以【拼音排序】示范;
编辑完成后点击确定,即可看到结果。
excel怎么排序
在excel中排序方向有3种,“升序”、“降序”、“自定义排序”。
工具/材料:Microsoft Office Excel2016版,Excel表格。
1、首先选中Excel表格,双击打开。
2、然后在该界面中,点击顶部工具栏里的“开始”选项。
3、再者在该界面中,点击顶部工具栏里的“排序”按钮。
4、最后在该界面中,显示排序有“升序”、“降序”、“自定义排序”三种。
选择该列,点击“升序”或“降序”即可。如果对多列进行排序,选择数据区域,点击“排序”,依次添加排序列、排序依据和次序,点击“排序”即可。
工具/原料:
联想小新
Windows10
Microsoft Excel 2013
1、如果只对一列数据进行排序,选择这列数据,点击“数据”中的“升序”或者“降序”,如下图所示。
2、如果还有其他列数据,会出现如下图所示提示,是否跟着进行排序,选择“扩展选定区域”则其他列跟着一起排序。点击“排序”就完成了排序。
3、如果是对多列进行排序,先选择数据区域中的任意一个单元格,点击“数据”中的“排序”,如下图所示。
4、在弹出的“排序”对话框中,根据排序列数,点击“添加条件”并选择排序依据和排序方式,默认是将第一行设为表头的,根据实际需要看是否取消勾选,如下图所示。
5、确定之后,就会按照从上到下的顺序依次对数据区域进行排序,本例中的培训结果如下图所示。
以上就是关于excel如何排序 有以下的三个步骤全部的内容,如果了解更多相关内容,可以关注我们,你们的支持是我们更新的动力!