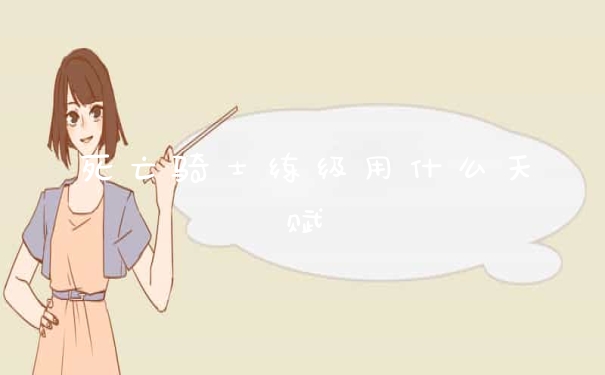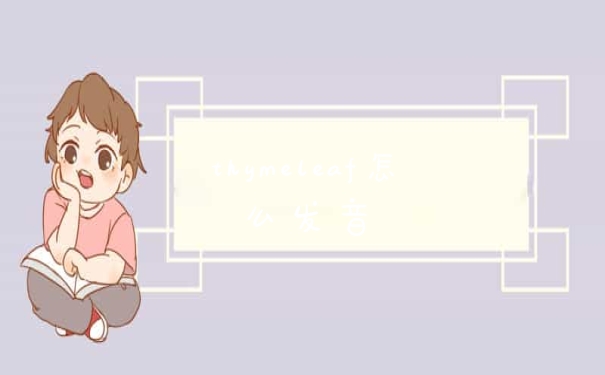使用Excel的朋友们,下拉菜单你会设置吗?接下来我们一起来看看Excel下拉菜单怎么做。
01
首先我们打开一个Excel,然后选中一个需要设置下拉菜单的单元格。
02
然后点击上方工具栏中的【数据】,再打开数据有效性的下拉菜单,最后点击【数据有效性】。
03
在新弹出来的界面中,将允许设置为【序列】,然后在来源那一栏输入你想加入的下拉菜单内容这里以【男,女】为例,最后点击右下角的【确定】即可。值得注意的是,下拉菜单的内容需要用英文输入法的逗号隔开。
04
以上就是设置下拉菜单的方法步骤,最后我们一起来看看下拉菜单的效果。
excel下拉菜单怎么做
Excel下拉菜单的两种操作方法
在excel里制作下拉菜单有好几种方法,我主要介绍下用数据有效性设置下拉菜单及怎么设置二级联动下拉菜单。这两种方法我将均以例子说明。
一、用数据有效性设置下拉菜单
例:如下图所示,要求在销售员一列设置可以选取的下拉菜单。
步骤1:选取销售员一列需要设置下拉菜单的单元格区域(这一步不能少),打开数据有效性窗口(excel2003版数据菜单 – 有效性,excel2007和2010版本 数据选项卡 – 数据有效性 – 数据有效性),在窗口中的“设置”选项卡里选“序列”。
步骤2:在来源输入框里我们需要设置下拉菜单里要显示的内容,有两种设置方法。
1、直接输入法。在来源后的框里输入用“,”(英文逗号)连接的字符串:张一,吴汉青,刘能,将文胜,李大民
2、 引用单元格的内容法。如果销售员在单元格B4:B8区域里,在“来源”后输入或点框最后的折叠按钮选这个区域。如下图所示。
进行如上设置后,我们就可以在销售员一列看到下拉菜单了。
二、二级联动下拉菜单设置
例:如下图所示,在手机列输入或选取苹果,型号下拉里会显示所有苹果手机的`所有型号,如果手机列输入苹果,在型号列下拉菜单显示所有苹果的型号。如图:
操作步骤:
步骤1:设置数据源区域。就是把手机名称和型号整理成如下图格式备用,存放的位置随意。

步骤2:批量定义名称。选取手机名称和型号区域后,打开指定名称窗口(excel2003版里,插入菜单 – 名称 – 指定,07和10版 公式选项卡 – 定义的名称组 – 根据所选内容创建),选取窗口上的“首行”复选框。如下图所示。
步骤3:设置数据有效性。选取型号列,打开数据有效性窗口,在来源中输入=indirect(D5)
进行如下设置后,二级联动菜单设置完成。
注意不同版本的名称,操作时请根据所用版本进行。
excel下拉菜单怎么制作?
使用Excel录入数据的时候我们通常使用下拉列表来限定输入的数据,这样录入数据就很少发生错误了,那么excel下拉菜单怎么做呢?一起来看看吧。
我以输入男女为例
1、打开Excel,我们要在性别这一列中设置一个下拉菜单
2、内容为男、女,选中姓名后面所对着的性别单元格
3、在菜单栏中选择数据,鼠标单击数据验证,点击下方的倒三角
4、选择数据验证,在设置选项卡,允许中选择序列,在来源中输入男、女
5、此处注意男、女之间的逗号为英文逗号,然后勾上忽略空置和提供下拉箭头
6、点击确定,就可以看到在性别这一列下方都出现了男、女下拉菜单
需要在Excel中设置数据,选择数据验证之后设置序列,标好来源就可以了,以Excel 2016为例,步骤如下:
1、新建一个Excel表格,鼠标放在要制作下拉菜单的单元格中;
2、在上方菜单栏中找到“数据——数据验证”;
3、在弹出的方框内,把验证条件改成“序列”,然后来源框会由灰色变成可填写的样式;
4、在来源框输入要制作下拉菜单的名称,每个名称之前使用英文中的逗号隔开;
5、制作的下拉菜单就完成了,在选择的时候直接通过下拉菜单就可以轻松选择。
以上就是关于Excel下拉菜单怎么做全部的内容,如果了解更多相关内容,可以关注我们,你们的支持是我们更新的动力!