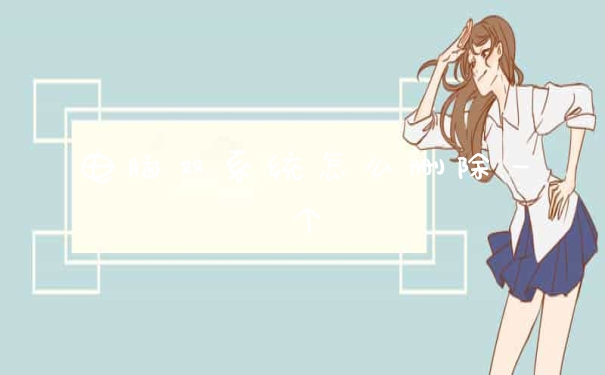1、不需要分区或重开机就能在同一台PC上使用两种以上的操作系统。
2、完全隔离并且保护不同OS的操作环境以及所有安装在OS上面的应用软件和资料。
3、不同的OS之间还能互动操作,包括网络、周边、文件分享以及复制贴上功能。
4、有复原(Undo)功能。
5、能够设定并且随时修改操作系统的操作环境,如:内存、磁碟空间、周边设备等等。
虚拟机可以装多个不同的操作系统,以便我们不同的需要,比如,有一款软件,我需要使用不同的版本,那么是大多数没法在一个系统上装,多个版本的,会被覆盖会冲突,那么我们可以装多个虚拟机。
虚拟机可以直接装好了,拷贝一份放到硬盘里头去备份,我们可以直接带着移动硬盘去别的任意一台电脑上把拷出来试用,不需要带着电脑走。
在虚拟机里头可以像在本机一样使用任何软件,可以随意装东西,不怕中病毒,可以和本机隔离,就算虚拟机中毒了直接复制一个之前备份的就是。
扩展资料:
虚拟机目前分三种:
系统虚拟机,例如:VMware程序虚拟机,例如:Java虚拟机(JVM)操作系统层虚拟化,例如:Docker。
按系统分类:
linux虚拟机:
一种安装在Windows上的虚拟linux操作环境,就被称为linux虚拟机。它实际上只是个文件而已,是虚拟的linux环境,而非真正意义上的操作系统。但是它们的实际效果是一样的。所以安装在虚拟机上使用好。
Java虚拟机:
Java虚拟机(JVM)是Java Virtual Machine的缩写,它是一个虚构出来的计算机,是通过在实际的计算机上仿真模拟各种计算机功能模拟来实现的。Java虚拟机有自己完善的硬件架构,如处理器、堆栈、寄存器等,还具有相应的指令系统。
参考资料来源:百度百科-虚拟机
参考资料来源:百度百科-VMware虚拟机
如何使用VMware搭建虚拟机超详细教程, 图文
VMware Workstation 是一款功能强大的桌面虚拟计算机软件,提供用户可在单一的桌面上同时运行不同的操作系统和进行开发、测试 、部署新的应用程序的最佳解决方案。VMware Workstation 可在一部实体机器上模拟完整的网络环境,以及可便于携带的虚拟机器,其更好的灵活性与先进的技术胜过了市面上其他的虚拟计算机软件。对于企业的 IT 开发人员和系统管理员而言, VMware在虚拟网路,实时快照,拖曳共享文件夹,支持 PXE 等方面的特点使它成为必不可少的工具。
用虚拟机干什么?
虚拟机是个很好的东东,只要我们发挥想象力,就可能为虚拟机找到一个更新的作用。你用虚拟机干什么呢?我在这里提供几个简单的应用。
1.使用虚拟机虚拟老操作系统,在虚拟的系统中玩老游戏.这个作用也是朋友们使用最多的功能。由于最新的Windows2000/XP/2003操作系统已经完全取消了DOS,所以不少喜欢怀旧的朋友想要在新机器上运行老游戏的话,安装一个DOS系统是必不可少的。可是为了一个老游戏重新格式化安装系统的话,好像有些得不偿失,所以在此时,虚拟机就派上了用处。你只需要打开虚拟机,放入安装软盘,简单设置和安装即可得到一个新的dos操作系统,这个虚拟的操作系统和你在物理机器上安
vmware虚拟机安装教程
有很多客户告知,在使用VM搭建虚拟机的时候,出现很多问题,如自己安装精简版本,阉割版本。如搭建好之后怎么设置都无法和局域网内其他的机器进行链接,网络不通等问题。
下面给大家带来的教程,完整的为您解决所有问题。
一、VMware Workstation Pro
二、系统镜像一枚(原装完整的iso)
第一步:新建虚拟机
步骤一:点击新建虚拟机–选择自定义模式–下一步
步骤二:选择兼容性,默认即可。
直接下一步
步骤三:此处选择光驱,这个地方要注意:一定要选择 稍后安装操作系统。 否则配置完成后,机器将自行安装系统,并把所有磁盘空间分配给C盘
选择完成后,进行下一步
步骤四:选择系统类型,根据镜像来进行选择即可。
选择好之后进入下一步
步骤五:命名虚拟机。

命名完成后进行下一步
步骤六:选择处理器线程数,这个地方也要注意,是根据主机CPU而来的。处理器数量和内核数量可自定义。
如:您的机器是六核六线程。处理器内核总数最多为6;
如:您的机器为6核十二线程,处理器内核总数最大为12。
选择好后进入下一步。
步骤七:内存大小选择,不得超过主机自身内存即可。
选择好后进入下一步
步骤八:选择网络类型。很多人选择NAT直接就可以使用内网网络。但是对于有独立IP的服务器来说,有可能就会出现问题。这里建议大家直接选择, 不适用网络连接, 配置完成后重头选择。
选择完成后进行下一步。
步骤九,下面这些图片都直接进入下一步即可
步骤十:定义磁盘容量大小。这个地方可以随意填写。虚拟机的磁盘为共享磁盘。可以理解为,使用了实际使用了多少,就会占用主机多少磁盘。没有使用到的磁盘,就算定义1T,仍然不会占用太多主机磁盘。
定义完成后,直接下一步直到完成
第二步:设置网络和镜像位置
步骤一:选择创建好的虚拟机,右键–设置
步骤二:选择CD/DVD(IDE) ,点击浏览,选择准备好的镜像
步骤三:选择添加,找到网络适配器,完成
步骤四:选择网络适配器,选择自定义:特定虚拟网络 然后点击确认,完成配置
根据以上教程配置的虚拟机,开机后就可以进行一步一步的镜像安装。而不是由VM自动安装完之后自动开机。vm自动安装的系统默认是精简版的。而且是自动把所有分配的磁盘分区分到系统磁盘上。
网云互联(www.94ip.net/www.94ip.com)是一家从事服务器安全防护、入侵检测、服务器代维等为一体的公司,免费服务器安全检测,并有24小时在线运维工程师为您服务。
VMware怎么新建虚拟机
vmware虚拟机安装教程:
操作系统:Windows10。
操作软件:vmware虚拟机。
操作设备:联想Thinkpad。
1、选中【VMware-workstation-full-15.5.0-14665864】鼠标右击选择【以管理员身份运行】安装虚拟机。
2、需要等待一下,点击【下一步】。
3、勾选【我接受许可协议中的条款】,点击【下一步】。
4、建议点击【更改】,来更改软件的安装目录建议安装在除C盘之外的磁盘,可在D盘或者其他磁盘新建一个文件夹来安装逊虚拟机,点击【下一步】。
5、取消勾选,点击【下一步】。(版本更新是很麻烦的事儿,一不小心就缺东少西环境出现毛病,建议各位取消勾选)。
6、点击安装,此后就是安装中,请稍作等待,直到安装完成。
vmware虚拟机的功能:
可以说,虚拟机在现实中的作用是非常大的,例如许多不带光驱的电脑,我们可以利用虚拟机来安装系统。此外,不少游戏爱好者也十分钟意虚拟机,我们都知道,一般情况下,一台电脑中的很多游戏并不支持一起开放,但是有了虚拟机我们就再也不用担心这个问题了。
VMware新建虚拟机步骤:
1、运行VMware Workstation虚拟机,在主页点击“创建新的虚拟机”,或者点击“文件—新建虚拟机”;
2、打开新建虚拟机向导,对硬件不熟悉的用户建议选择“典型(推荐)(T)”,下一步;
3、先不选择系统映象,选择“稍后安装操作系统”;
4、选择虚拟机要安装的操作系统版本,分为32位和64位,比如Windows7表示32位,window7 x64表示64位;
5、给虚拟机命名并选择虚拟机保存位置,选择空间较大的磁盘;
6、设置最大的磁盘大小,保持默认40GB/60GB或手动设置,选择“将虚拟磁盘拆分成多个文件”;
7、在以下界面,如果需要调整内存或硬盘大小,点击“自定义硬件”机型调整,无需设置,直接点击完成;
8、返回主界面,成功创建一个名称为windows7的虚拟机(此时未安装任何系统),可以点击“编辑虚拟机设置”进行相关的设置。
以上就是关于vmware虚拟机有什么用全部的内容,如果了解更多相关内容,可以关注我们,你们的支持是我们更新的动力!