连接网络打印机的方法及步骤:
首先打开开始键,选择设置。
2. 在出现的页面内点击设备。
3. 点击添加打印机或者扫描仪。
4. 等待一段时间后,会出现图示界面。
5. 点击“我所需要的打印机不在列表中”。
6. 在出现的界面内,按名称选择共享打印机,点击浏览。
7. 在出现的页面内,找到所需打印机,点击确定。
8. 如图所示,提示已经成功连接所需打印机。
如何使用网络打印机
1、将电脑、打印机连接妥当。电脑和网络打印机都生成自己的ip,首先确保电脑、打印机在一个网段。
2、在“开始”菜单或“控制面板”,找到“设备和打印机”,点击进入。
3、点击“添加打印机”,选择“添加网络、无线或Bluetooth打印机(w)”。
4、点击“确认”,开始自动搜索,一般直接点击“我需要的打印机不在列表中(R)”。
5、点击“下一步”,选择“使用TCP/IP地址或主机名称添加打印机(I)”。
6、点击“下一步”,在“设备类型”的下拉菜单中,选择“TCP/IP设备”。
7、在对话框中输入IP地址,如“172.16.26.241”。端口名称自动生成,可不管。
8、点击“下一步”,搜索找到打印机,安装即可,确认完成安装并打印测试,可以共享打印机。
如何连接无线网络打印机?
网络打印机是指通过打印服务器(内置或者外置)将打印机作为独立的设备接入局域网或者internet,从而使打印机摆脱一直以来作为电脑外设的`附属地位,使之成为网络中的独立成员,下面是关于如何使用网络打印机的内容,欢迎阅读!
步骤
1、电脑左下角,点击“控制面板”。
2、找到“打印机”,点击进入。
3、点击进入后,点击“添加打印机”。
4、点击“添加打印机”后,选择“按名称添加打印机”,点击“浏览”,找到对应的打印机。确定后返回。
5、选择“按名称添加打印机”后的过程图如下。
6、进入打印机页面后,选择一个打印机,并且选择“选择”。
7、连接到该打印机过程图如下。
8、连接上后,对该打印机图标右击,选择“设置为默认打印机”可以设置为默认的打印机。
9、如果不需要该打印机了,对该打印机图标右击,选择“删除设备”可以删除该打印机。
注意事项
打印时,节省纸张
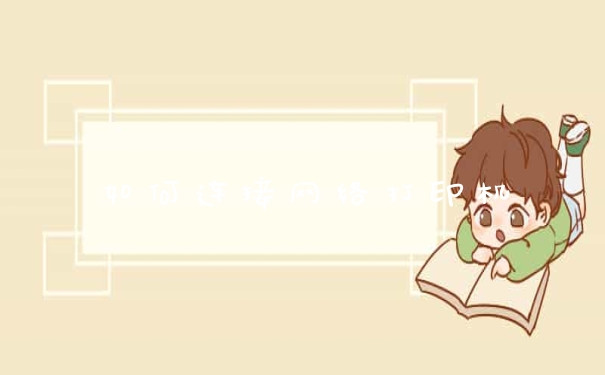
连接打印机时,不要连错
连接打印机后,可以测试一张
网络打印机连接怎么做 需要这样操作
如果打印机和电脑处于同一无线网络中,就可以进行连接了,方法如下:
1、打开桌面上的控制面板。
2、点击设备和打印机。
3、点击添加打印机。
4、搜索同一网络下的所有打印机,点击需要添加的打印机设备名称,点击下一步。
5、根据添加的打印机选择相应的厂商、打印机型号,然后点击下一步继续。
6、用户选择默认即可,然后点击下一步。
7、等待几分钟安装。
8、进入如下所示的打印机共享界面,一般选择默认即可,有需要的用户可以根据自己的需要进行设置。
9、用户可以选择打印测试页,确保打印机已经正常运转了。
1、保证打印机是正常连通在网络上的。首先要测试一下。在命令提示符下输入“ping“网络打印机的IP地址。
2、测网络是通的以后就开始连接网络打印机。依次点击“开始”——“设备和打印机”。
3、然后点击添加打印机。
4、选择“添加网络、无线或Bluetooth打印机”。
5、进入“正在搜索可用的打印机”。这里搜需要很长的时候,所以建议点击“我需要的打印机不在列表中”。
6、在“按名称或TCP/IP地址查找打印机”下面点击“使用TCP/IP地址或主机名添加打印机”。
7、输入打印机主机名或IP地址后点击“下一步”。
8、“需要额外端口信息”建议使用默认的直接“下一步”。
9、安装打印机驱动,使用“从磁盘安装”找到你柯尼卡美能达bizhub C250的驱动所在的位置确定。
10、确定驱动无误点击“下一步”。
11、打印机的名称可以改也可以不改。
12、正在安装打印机驱动。
13、安装好打印机驱动以后会提示是否共享该打印机。建议不共享。因为这本来就是网络打印机。
14、网络打印机驱动安装完成以后,会提示是否要把该打印机设定为默认的打印机——“根据需要,如果要就勾选”。驱动安装成功以后,建议点击“打印测试页”可以可以正常打印并无乱码,说明驱动是正常的。
以上就是关于如何连接网络打印机全部的内容,如果了解更多相关内容,可以关注我们,你们的支持是我们更新的动力!





























