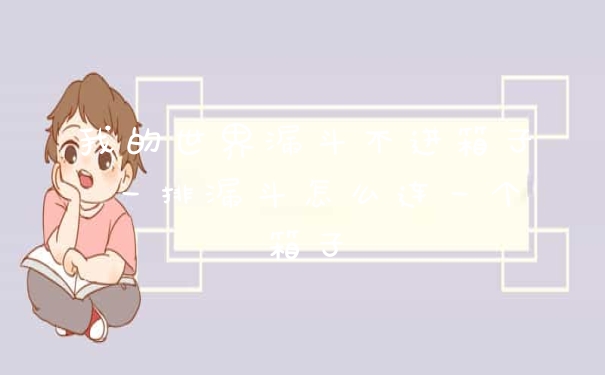有些用户在更新Windows 11之后,桌面底部的任务栏开始出现闪屏现象,严重影响了使用体验,那么遇到Win11任务栏闪屏该怎么处理呢?
Win11任务栏闪屏怎么办
1、首先按下键盘上的“Ctrl+Shift+Esc”打开任务管理器。
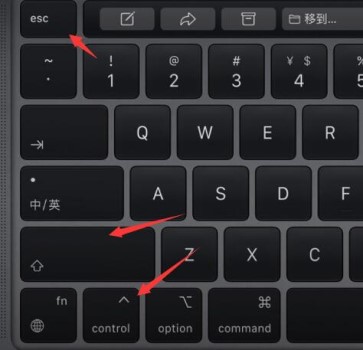
2、打开之后,点击左上角“文件”,再选择其中的“运行新任务”。
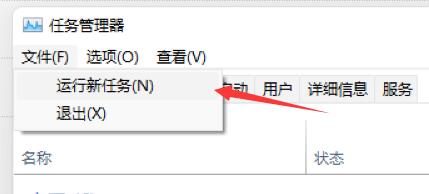
3、勾选下方“管理权限”,再输入“ms-settings:wheel”回车确定就可以打开设置。
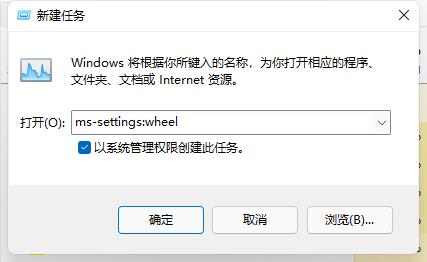
4、打开设置后进入“Windows更新”。
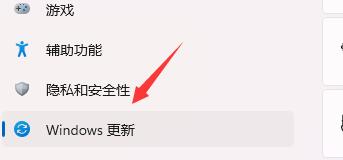
5、然后在更多选项中找到“更新历史记录”。
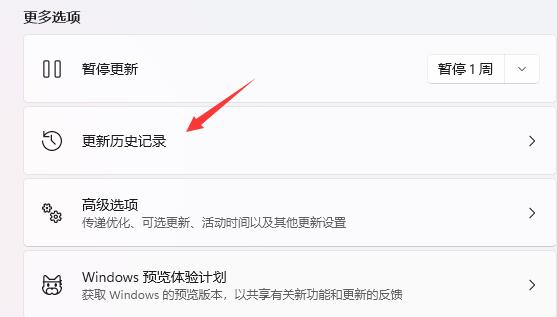
6、最后在相关设置的“卸载更新”中将最新的“KB5004300”更新卸载就可以了。
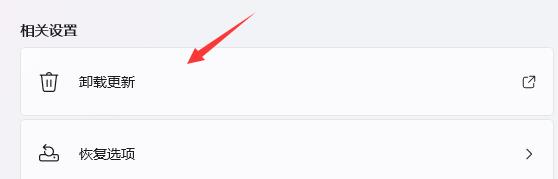
更多相关资讯
有些用户在更新Windows 11之后,桌面底部的任务栏开始出现闪屏现象,严重影响了使用体验,那么遇到Win11任务栏闪屏该怎么处理呢?Win11任务栏闪屏怎么…
有些用户在更新Windows 11之后,桌面底部的任务栏开始出现闪屏现象,严重影响了使用体验,那么遇到Win11任务栏闪屏该怎么处理呢?Win11任务栏闪屏怎么…
有些用户在更新Windows 11之后,桌面底部的任务栏开始出现闪屏现象,严重影响了使用体验,那么遇到Win11任务栏闪屏该怎么处理呢?Win11任务栏闪屏怎么…