1、把制作好U盘启动盘之后,将下载的笔记本系统iso文件直接复制到U盘的目录下。
2、在需要重装系统的笔记本usb接口上插入U盘,进行启动。
3、从U盘启动,从而启动pe系统。
4、进入到pe系统后重新分区。需备份所有数据,双击打开【DG分区工具】,右键点击硬盘,选择【快速分区】;
5、设置分区数目和分区的大小,C盘建议35G以上,如果是固态硬盘,勾选“对齐分区”扇区2048即可4k对齐。
6、打开【大白菜一键装机】,映像路径选择笔记本系统iso镜像,自动提取gho文件,点击下拉框,选择win7.gho文件。
7、点击“还原分区”,选择系统安装位置,pe下盘符可能显示错乱,如果不是显示C盘,可以根据“卷标”、磁盘大小选择,点击确定。
8、弹出这个提示框,勾选“完成后重启”和“引导修复”,开始执行系统重装过程。
宏基笔记本怎么自己重装系统?
笔记本固态硬盘安装系统步骤如下:
1、制作好wepe启动盘之后,将win10系统iso镜像直接复制到U盘。
2、在需要装系统的笔记本电脑上插入pe启动盘,重启后不停按F7或F12启动快捷键,调出启动菜单对话框,选择识别到的U盘选项。
3、进入到pe之后,要在uefi下安装win10系统,硬盘需要GPT分区表,选择磁盘1,点击【快速分区】。
4、设置分区数目、分区大小以及分区类型,确认无误后点击开始执行。
5、分区过程很快,分区完成。
6、打开此电脑微PE工具箱,右键win10系统iso镜像,选择【装载】。
7、双击【双击安装系统.exe】,运行安装工具,选择【还原分区】,接着选择安装位置,点击确定。
8、如果弹出这个提示,点击是,继续。
9、弹出这个对话框,选择完成后重启以及引导修复,点击是。
10、转到这个界面,执行win10系统安装部署到C盘的过程,需要等待一段时间。
11、操作完成后,10秒后会自动重启计算机。
12、重启过程拔出U盘,之后执行win10系统组件安装、驱动安装以及激活操作即可。
扩展资料:
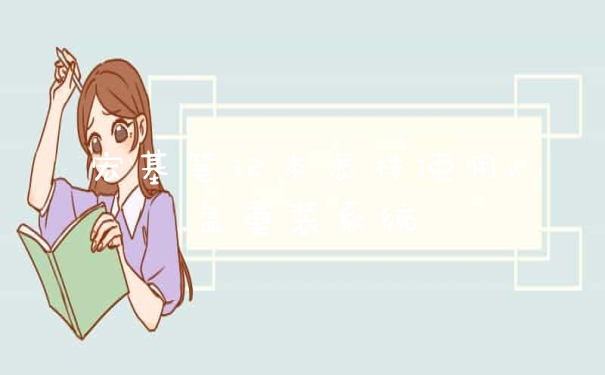
电脑安装系统时需要注意的事项如下:
1、选择硬件兼容的操作系统。
一些比较老旧的笔记本并没有测试过最新发来布的操作系统,如win10。这样有可能会导致系统安装出现问题,或者系统安装成功后有个别的硬件驱动无法找到,导致部分硬件功能无法使用。还可能会造成应用程序不兼容,某些软件可能无法正常使用。
2、选择好合适的操作系统后,需要提前备份硬盘中的重要数据。
3、备份好数据后开始考虑安装系统。
4、过程中在选择安装的系统分区时,务必确认磁盘分区大小是否与之前记录的一致,极个别情况下识别到的分区盘符可能与系统下识别到的不一致,避免安装到错误的分区导致分区中数据丢失。
5、在安装过程中建议接好适配器保证供电。
6、安装好系统后检查设备管理器中是否有未正常识别的硬件设备,及时安装相应的硬件驱动。
宏基笔记本重装系统按哪个键进入
一键装系统步骤如下。
1:下载软件完软件后正常打开(“一键重装系统”),程序会
默认检测当前系统环境,检测完成后,点击“下一步”。
2:装机助理一键重装助手已为您推荐适合电脑配置的系统版本,用户也可选择XP、Win7、Win8.1或Win10,点击“下一步”。
3:到了这一步时用户即可离开电脑,程序会全自动完成重装步骤。
为防止出现安装失败,用户也可以选择“制作启动U盘”进行U盘装机。
4:自动重启安装。
5:或者找售后安装。
宏基笔记本重装系统按F2键进入。
开机的时候,按F2进入bios设置菜单,切换到Main栏目,找到SATAMode选项并按回车确认,将其修改为IDEMode,切换到BOOT栏目。
可以对快速启动菜单进行更改,或者可以在开机后按F12,选择你要启动的选项。
以上就是关于宏基笔记本怎样使用u盘重装系统全部的内容,如果了解更多相关内容,可以关注我们,你们的支持是我们更新的动力!





























