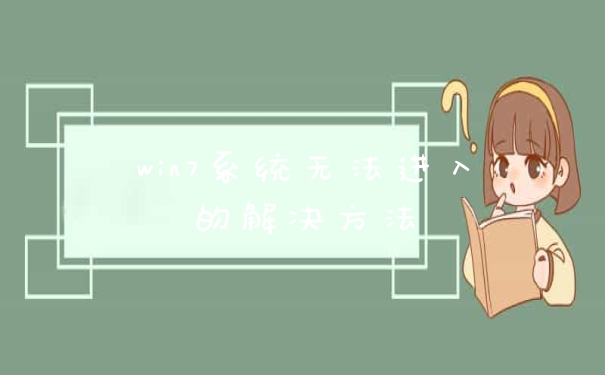打不开原因如下:
1、首先要确认笔记本电脑的摄像头为开启状态,通常笔记本电脑的键盘上会有一个相机图标,这是摄像头的快捷启动键,同时按下Fn+相机快捷键,就可以开启或者关闭摄像头。
2、可能是摄像头的驱动坏了,右键点击“此电脑”,选择“管理”,点击进入“设备管理器”界面,查看摄像头设备是否有感叹号等警示标识,如果有的话,更新摄像头的驱动或者卸载后重新安装即可。
3、可能是摄像头的权限没有打开,点击开始菜单,点击设置图标,在左侧菜单点击“相机”,将相机的访问权限打开。
4、也可能是系统故障导致摄像头无法使用,将电脑重启或者重新安装系统试试。
5、有可能是摄像头硬件损坏了,需要去售后进行维修或更换。
硬件作用说明
笔记本摄像头最初的设计理念是为解决人们频繁的语音视频应用需求,对于追求移动性的笔记本用户而言,单独购买摄像头的方式显然有些麻烦,而利用屏幕顶部位置,加入摄像头的方式能让用户很方便地在使用QQ或者办公社交软件时进行语音视频聊天。
笔记本电脑摄像头打不开怎么回事快来看看
在使用电脑跟朋友进行视频聊天的时候,偶尔会遇到电脑无法视频,摄像头打不开的情况,这可能是摄像头驱动没有安装好,那么该怎么解决呢?下面就让我教大家 笔记本 摄像头不好使的解决 方法 。
笔记本摄像头不好使的解决方法
打开控制面板,点击硬件和声音。
找到最上方的设备和打印机,点击右边的设备管理器。
在设备处理器中,往下翻页找到图像设备,双击图像设备后可以发现USB2.0 UVC HD Webcam,这是你电脑摄像头的名称。
双击USB2.0 UVC HD Webcam进入摄像头属性,点击驱动程序。
点击更新驱动程序。
点击自动搜索更新的驱动程序软件,电脑将自动安装驱动程序。完成安装后重启电脑即可。
笔记本摄像头不好使怎么办相关 文章 :
1. 笔记本摄像头无法使用怎么办
2. 笔记本电脑摄像头无法使用怎么办
3. 笔记本摄像头不能用怎么回事
4. 笔记本找不到摄像头怎么办?

5. 笔记本电脑摄像头打不开的解决方法
为什么笔记本的摄像头打不开
首先确认下相机是否开启:
在搜索框输入【隐私】,选择【相机隐私设置】,在弹出窗口点击【相机】,将“允许应用使用我的相机”设为【开】
如果还是无法使用,可以右击开始菜单进入【设备管理器】,双击【图像设备】,右击摄像头设备选择【卸载】,按提示完成并重启
或者选择【更新驱动程序软件】,点击【自动搜索更新的驱动程序软件】,按提示完成并重启
若以上无效,还请尝试系统恢复后看下问题是否解决。
笔记本电脑摄像头打不开怎么办 如何解决笔记本电脑摄像头打不开
笔记本摄像头无法使用的解决
1、按下笔记本的Fn+快捷键,确认笔记本摄像头为开启状态。需要注意的是笔记本Fn组合键的运用需要驱动程序支持,用户通过Fn+快捷键开启摄像头以前,首先要确保组合键驱动安装正确。
2、如果Fn组合键驱动安装正确,却无法启用摄像头时,进入“设备管理器”界面,查看“图像设备”项是否有感叹号等警示标识,以确认摄像头驱动安装正确。为了避免Windows 7自带摄像头驱动出现兼容问题,我们最好使用官方摄像头驱动。
3、如果未能在“设备管理器”找到相关“图像设备”项时,则可重启笔记本,进入BIOS设置界面,进入BIOS后切换到“Advanced”设置界面,点选进入“Onboard Devices Configuration”菜单,将“Onboard Camera”项设置为“Enabled”。
1、在计算机的桌面上使用鼠标的右键选择计算机选项或者是我的电脑选项,然后进入管理模式,在管理模式的右边一栏中找到设备管理器,如果出现驱动的安装正常,就要考虑其他的原因,如果在设备管理器当中找不到驱动,或者是在摄像头的设备上出现故障显示即黄色感叹号,就正是说明了驱动没能够正常安装,我们需要将驱动完成正常的安装。
2、进行驱动的安装,即借助一些驱动软件将驱动完成安装,可以是驱动精灵软件、驱动人生软件等等驱动软件。打开驱动软件以后,找到立即检测的选项,点击进入。
3、在驱动的检测页面稍等一段时间,等待检测完成以后再进行下一步操作。
4、完成驱动的检测以后,会显示驱动的安装或者是驱动的升级操作,我们选择立即解决就可以进行驱动的安装和驱动的升级操作。
5、如果出现摄像头的驱动安装问题,就会出现电脑摄像头的驱动相关信息,我们选择下载操作,也可以将所有的驱动进行下载和安装,方法只是点击一键下载所有驱动的选项,选择完成以后,就会自动进入驱动的下载和安装,安装过程中需要我们进行一些手动安装,根据要求进行选择即可,等到驱动的安装成功以后,我们需要将计算机电脑进行重新启动,驱动的安装即可完成。
6、如果不是驱动的安装问题,我们需要更换摄像头的硬件或者是摄像头的修理。
以上就是关于笔记本摄像头打不开全部的内容,如果了解更多相关内容,可以关注我们,你们的支持是我们更新的动力!