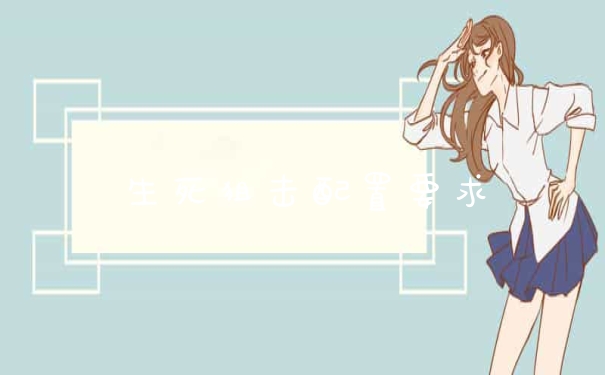1.怎样把删除的文件找回来
有点多,希望你能够耐心的去看,这个真的很有用。
1.恢复误删除的文件 启动easyrecovery pro 6.0之后,点击主界面左边的“data recovery”按钮,然后再点击右边窗口中的“deleted recovery”按钮。 经过短暂的扫描之后,程序要求用户选中误删文件所在的那个分区,然后可以在右边的“file filter”栏中输入要恢复的文件的文件名及类型。
程序默认是查找所有被删除的文件,这样可以查找所有被删除的文件,一般用默认值即可。注意,如果文件被删除了很长时间,则建议将“plete scan”前的复选框选中,这样恢复成功的几率要大一些。
点击“下一步”后,程序开始扫描该分区,最后弹出一个文件列表窗口。该窗口与“资源管理器”差不多,用户只需在该列表中查找需要恢复的文件并打上“√”即可。
提示:那些已删除的文件被easyrecovery pro找到后,在文件列表中的文件名与原来的文件名可能有所区别,因此在查找需要恢复的文件时要有一定的耐心,可根据文件名及文件类型来判断是否自己需要恢复的文件。另外,选中某个文件后,还可以点击“view file”按钮来查看所选文件里面的内容,这一点对于查找文本文件非常有用。
选择好需要恢复的文件后,点击“下一步”按钮,程序要求选择一个用来存放恢复文件的目录。注意,为了恢复的安全,建议将恢复数据存放到其他分区中(比如需要恢复的文件在d盘,则可将找到的文件保存到e盘)。
点击“recover to local drive”后面的“browse”按钮,在弹出的窗口中选择好目标目录即可。 提示:那些已删除的文件被easyrecovery pro找到后,在文件列表中的文件名与原来的文件名可能有所区别,因此在查找需要恢复的文件时要有一定的耐心,可根据文件名及文件类型来判断是否自己需要恢复的文件。
另外,选中某个文件后,还可以点击“view file”按钮来查看所选文件里面的内容,这一点对于查找文本文件非常有用。 当选择好用来存放恢复文件的目录后,点击“下一步”,程序就会将选定的文件恢复到设定的文件夹中。
2.恢复误格式化分区上的数据 启动程序后,点击“data recovery”按钮后,再点击右边窗口中的“format recovery”按钮,此时程序要求用户选择需要恢复数据的分区。 提示:如果不仅格式化了分区,而且还改变了该分区分区格式(比如从ntfs格式成了fat32),则必须在选择“previous file system”时,将它选择为该分区转换格式前的分区格式,只有这样才能有好的恢复效果。
点击“下一步”之后,程序开始扫描该分区,接着弹出一个文件列表窗口,里面显示了所有被找到的数据。现在只需要选择需要恢复的文件,然后选择一个用来存放数据的目录就行了,具体操作与前面恢复误删的文件是一样的。
在dos下恢复数据 万一用户删除了某个系统文件,导致windows都不能进入的话,那么该如何在dos下恢复误删除的数据呢? 1.制作easyrecovery pro急救软盘 对于这种情况,可以通过easyrecovery pro的dos急救软盘来解决问题:首先得找到一台安装了easyrecovery pro的电脑,启动easyrecovery pro后,点击“data recovery”按钮,然后点击右边窗口中的“emergency diskette”按钮,当出现急救盘制作向导窗口后,插入一张软盘到软驱中,然后相继点击“continue→yes→start→确定→exit”等几个按钮即可完成急救盘的制作。 2.在dos下恢复数据 进入需要恢复数据的电脑的bios设置,将第一启动设备设置为软驱,然后利用制作好的急救盘引导系统进入dos版的easyrecovery pro。
进入主界面后,点击“next”按钮,经过一番扫描后,便出现了硬盘分区显示窗口,在此选中需要恢复的数据所在的硬盘分区。 点击“next”之后,便进入了设置窗口,在此用户可以选择恢复的模式,一般用默认值即可,因此可直接点击“next”。
此后,软件会弹出一个提示窗口,直接点击“ok”按钮后,便进入了恢复设置、选择窗口。 选中需要恢复的文件后,点击下面“destination”栏后面的“browse”按钮,设置一个用来存放被恢复数据的目录。
注意,不能将被恢复数据存放在数据本身所在的那个分区。 完成设置后,点击“next”按钮,程序会弹出一个是否保存恢复报告的提示窗口,点击“no”之后,程序便会将选中的文件恢复到指定的地方。
dos版的easyrecovery pro没有过多的功能按钮,不管是恢复数据还是恢复误格式化分区上的数据,其操作方法都是一样的。 恢复误删除分区及数据 有些时候,用户在准备对硬盘重新分区时,当删除了数个或全部分区后,才突然发现还有一些数据没有备份,此时该怎么办呢?对于这种情况,可以通过acronis recoveryexpert来解决问题。
1.acronis recoveryexpert的安装 acronis recoveryexpert是一款商业软件,目前网上提供的基本上都是演示版,该版本只能让用户体验该软件的部分功能,但是不能真正恢复数据,因此要想通过该软件来恢复分区及分区上的数据,必须使用功能齐全的商业版。 acronis recoveryexpert的安装比较简单,进入安装向导后,只需根据提示输入产品安装序列号、选择安装路径即可。
acronis recoveryexpert有一个比较厉害的功能——用户可以通过软驱。
2.找回删除文件
数据恢复软件就可以做到的,如EasyRecovery Professional就可以,但切记这时不能往U盘写入任何数据,恢复时也要选择硬盘而不用选U盘。
下载地址: 操作步骤: 1、下载英文版安装后,再下载中文补丁,按说明安装到指定文件夹中。 2.运行软件,找到“数据恢复”-“删除恢复”项,选“你的U盘”-下一步,软件会进行扫描,这时会找到许多你删除的文件,从中找到你要恢复的这个doc文件,勾上,下一步,“恢复选项”中文件位置选硬盘(如D),下一步,完成。
然后到你的存放位置看看,应该恢复出来了。 当然,如果你在删除后又向U盘存放过其它文件,恢复的可能性就非常小了,即使恢复了也是乱码。
3.怎么才能把删除的文件再找回来,,,,
EasyRecovery Pro v6.04 汉化版
地址:(里面有汉化补丁)
一款威力非常强大的硬盘数据恢复工具。能够帮你恢复丢失的数据以及重建文件系统。EasyRecovery 不会向你的原始驱动器写入任何东东,它主要是在内存中重建文件分区表使数据能够安全地传输到其他驱动器中。你可以从被病毒破坏或是已经格式化的硬盘中恢复数据。该软件可以恢复大于 8.4GB 的硬盘。支持长文件名。 被破坏的硬盘中像丢失的引导记录、BIOS 参数数据块;分区表;FAT 表;引导区都可以由它来进行恢复。
FINALDATA
FinalData v2.01.1028 企业版
在Windows环境下删除一个文件,只有目录信息从FAT或者MFT(NTFS)删除。这意味着文件数据仍然留在你的磁盘上。所以,从技术角度来讲,这个文件是可以恢复的。FinalData就是通过这个机制来恢复丢失的数据的,在清空回收站以后也不例外。另外,FinalData可以很容易地从格式化后的文件和被病毒破坏的文件恢复。甚至在极端的情况下,如果目录结构被部分破坏也可以恢复,只要数据仍然保存在硬盘上。
EasyRecovery是一个威力非常强大的硬盘数据恢复工具,能够帮你恢复丢失的数据以及重建文件系统。下面我们就以EasyRecovery为例,介绍删除软件恢复的过程。
4.怎样才能将错误删除的文件找回来
1、还原一下系统试试(期望值不要太高了) 使用系统自带的系统还原的方法: 系统自带的系统还原:“开始”/“程序”/“附件”/“系统工具”/“系统还原”,点选“恢复我的计算机到一个较早的时间”,按下一步,你会看到日期页面有深色的日期,那就是还原点,你选择后,点击下一步还原(Win7还原系统,在控制面板然后设备和安全子选项然后备份和还原子选项)。
2、EasyRecovery Professional 6。10。
07┊超强数据恢复工具┊全功能企业汉化绿色版。 硬盘数据修复软件EasyRecovery使用教程 3、O&O MediaRecovery V4。
1。1334 汉化版 | 恢复图片/录象和音乐等(如果恢复的是图片、视频等用这个软件) 4、慧龙照片恢复软件 V1。
37| 恢复丢失的照片文件 5、超级硬盘数据恢复 v2。7。
2 中文绿色版 6、FinalData OEM V2。0 简体中文版(被格式化了或误删除的文件的恢复) 7、易我数据恢复向导 2。
0 如果是重要数据,建议到电子市场找专业恢复数据的帮助恢复。 。
5.怎么把删掉的文件找回来
这个问题很复杂,大多情况下是恢复不了了 但是也有例外, 这要看你在清空回收站后, 用没用过系统的“清理使用痕迹”或者各种杀毒软件的“清理使用痕迹”功能。
而且, 一般情况下, 较短期以内的文件有可能找回来, 时间长了就更不太可能了, 因为一般系统都会设置“自动清除历史记录”(或一天或几天)。所以要找段时期以内的文件,还是有可能的: 操作如下 打开“我的电脑”,工具→文件夹选项→查看→在“隐藏文件和文件夹”中选中“显示所有文件和文件夹” 然后,进入“C:盘”,进入“DocumentsandSettings”文件夹,里面可能有一个到三个文件夹,每个都打开,一个一个试一试。
下面是具体怎么试: 进入“LocalSettings”,里面有“Temp”和“TemporaryInterFiles”。 好了,文件可能“藏”在这里,慢慢的找吧。
不过,提醒一句,会很麻烦,因为你如果没有清理过历史痕迹,那里可能会有成千上万个文件。 加点分好不。
电脑里删除的文件怎么恢复
1、首先,我们打开我们的电脑。
2、然后我们点击选中我们即将一步小心删除的文件,如下图所示。
3、然后我们右击选择删除,如下图所示。
4、之后我们就可以看到该文件被我们一不小心删除了。
5、想要找回我们一不小心删除的文件的话,我们双击回车站。
6、然后我们在回车站就可以找到我们一不小心删除的文件了,我们点击选中它,右击选择还原即可,如下图所示。
电脑删除的文件如何找回
如何轻松的在Windows 10中恢复永久删除的文件或文件夹?

怎么能永久删除文件?
我们每天都在电脑上和各种各样的文件打交道。随着各种文件的累积,我们不得不删除多余的文件来节省磁盘空间。通过以下操作可以将文件永久删除:
使用Shift + Delete删除文件。
在回收站中右键单独删除文件或清空回收站。
从U盘或SD卡等外部储存设备中删除文件。
使用相同名称的文件将该文件覆盖。
由于病毒攻击,杀毒软件将文件删除。
如果删除的文件不重要以后不会用到,那就无需担心。如果失误删除了非常重要的文件,怎么样才能恢复呢?下面介绍如何在Windows 10中恢复永久删除的文件或文件夹。
如何轻松地在Windows 10中恢复永久删除的文件或文件夹?
下文中,我会用三种方法来解决“如何在Windows 10中找回永久删除的文件或文件夹”这个问题:
方法1:使用Windows备份功能来还原文件
如果你使用过Windows备份这个功能备份文件和文件夹 ,那么你可以通过这几个步骤来恢复永久删除的文件或文件夹:
1. 使用快捷键“Win+R”打开“运行”,输入“control”进入控制面板。
2. 选择“备份和还原(Windows 7)”。
3. 点击“还原我的文件”,在弹出窗口中,点击“ 浏览文件”查找要恢复的文件。也可以点击“搜索”,然后输入文件名来查找。
提示:
可以点击“浏览文件夹”选择要恢复的文件夹。
4. 在下一个窗口中,选择将文件还原到何处,然后点击“还原”就开始还原了。
方法2:从先前版本恢复文件或文件夹
如果在该文件或文件夹删除之前,给存放这个文件或文件夹的磁盘(C、D、E、F等)打开了系统保护,并且设置过还原点,那么你可以通过以下方法来恢复:
1. 打开我的电脑。找到删除的文件或文件夹的上一级目录。然后右键点击选择“属性”,然后选择“以前的版本”。
提示:
如果删除的文件或文件夹位于磁盘的根目录,例如C:\,那么直接右键该磁盘选择“属性”,然后选择“还原以前的版本”。
2. 然后可以看到该文件夹的早期版本。根据日期选择恢复版本。还可以点击“ 打开”查看文件夹内容是否是需要的版本。
3. 点击“还原”将文件或文件夹还原到原始位置。
注意:
“还原”功能会将还原版本的文件夹覆盖掉电脑上当前版本的文件夹。建议使用“复制”功能将还原版本的文件夹复制到另一个位置,从而也能保留当前版本。
方法3:通过注册表编辑器恢复文件或文件夹
1. 使用快捷键“Win+R”打开“运行”,输入“regedit”进入注册表编辑器。
2. 依次展开定位到:HKEY_LOCAL_MACHINE/SOFTWARE/Microsoft/Windows/Current Version/Explorer/Desktop/Name Space。
3. 在该目录下新建项:{645FFO40-5081-101B-9F08-00AA002F954E}。
4. 点击该新建项,双击右侧的“默认”修改其数值数据为“回收站”。
5. 重启电脑,打开回收站,原来被清空的文件都恢复了。
更好地保护你的数据
综上所述,第三种方法对比前两种方法要麻烦一些,而且只能恢复回收站中永久删除的文件或文件夹。但是前两种方法如果先前没有备份也无法使用,所以做好备份然后从备份中恢复文件才是正确的选择。所以我推荐一款非常好用的备份软件—傲梅轻松备份免费版。
它提供了比Windows内置的备份工具更高级好用的功能。它能进行系统备份、磁盘备份、以及指定的文件、文件夹、分区。还有计划任务功能,可以将备份任务设置为每天/每周/每月自动进行。也可以设置备份策略(增量备份、差异备份、完全备份)来提高备份效率。
软件使用方法非常简单,只需点击左侧面板上的“备份”后,就可以看到所有的备份类型,界面非常简洁直观,点几下鼠标就可以完成备份。
结论
本文使用了三种方法来解决“如何在如何在Windows 10中恢复永久删除的文件或文件夹”这个问题。这三种方法同样也适用于Windows 7/8系统。考虑到数据的安全,非常建议你使用傲梅轻松备份免费版,除了上述的功能外,它还可以硬盘对拷,或者将HDD上的系统迁移至SSD。
恢复删除的文件
电脑删除的文件找回的方法:
1、打开回收站,回收站内会显示出所有被你删除的文件,你需要做的就是找到你需要恢复的文件,右键点击,然后在弹出窗口中点击“还原”,就能找回回收站删除的东西了。
2、通过Windows自带的文件还原功能找回电脑删除文件:右键点击屏幕左下角的开始按钮,在弹出列表中点击“控制面板”。在控制面板窗口的“系统和安全”一栏下,点击“备份和还原”。在“还原”一栏下点击“还原我的文件”。在弹出窗口中选定需要还原的备份文件。可以在右侧使用“搜索”按钮,输入文件名来寻找备份文件,也可以通过“浏览文件”和“浏览文件夹”两个按钮,找到需要恢复的备份文件。选择文件恢复的位置。勾选“在原始位置”,文件会被还原到文件原本所处的位置。勾选“在以下位置”,点击“浏览”可以自定义文件恢复位置。点击“还原”,误删的文件就被还原了。
恢复删除的文件,方法可参考以下:
1.系统注册表恢复
如果也不小心清空了回收站,可以通过修改注册表来恢复。在“运行”窗口中输入 “regedit”打开注册表。然后,依次展“HKEY_LOCAL_MACHINE”-“SOFTWARE”-“Microsoft”-“Windows”-“CurrentVersion”-“Explorer”-“DeskTop”-“NameSpace”项,右击”NameSpace“项选择“新建”-“项”。待“新建项”创完成后,将其进行“命名”操作,重新命名为“{645FFO40—5081—101B—9F08—00AA002F954E}”,然后双击右侧的“默认”键值,设置为“回收站”。最后重启一下电脑就可以查看并恢复回站中的文件了。
2.用数据恢复软件扫描
当然,我们也可以借助第三方数据恢复软件尝试恢复电脑删除的文件,推荐用超级兔子数据恢复,支持自动扫描,恢复数据安全有保障,如下图所示:
以上就是关于怎么把删除的文件找回来全部的内容,如果了解更多相关内容,可以关注我们,你们的支持是我们更新的动力!