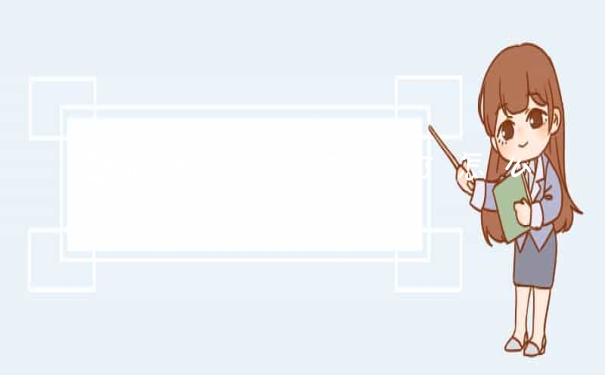演示机型:联想天逸510S
系统版本:Windows10
软件版本:360安全卫士13
Word文档打不开怎么办呢?具体操作如下:
1、打开360安全卫士软件。
2、选择菜单栏中的功能大全。
3、点击下方我的工具选项。
4、选择人工服务窗口。
5、在弹出的菜单栏中输入word打不开这个问题。
6、选择查找方案选项。
7、然后点击立即修复即可。
总结:word文档打不开的解决方法是进入360安全卫士的人工服务窗口,输入word打不开这个问题,然后点击立即修复就好了。
word为什么打不开
1、如果我们在生活中遇到word打不开文件的话,首先,你检测一下你的word是否正常。
2、方法是:点开始,再点运行,输入winword /safe(注意,/前面有一个空格)。
3、看看是否能打开word,如果可以,那么word是正常的,没有问题。
4、那么打不开word可能是通用模板的问题了,通用模板的具体路径为:C:\Documents and Settings\Administrator\Application Data\Microsoft\Templates。
5、把这个文件夹下的内容全部彻底删除,然后再去打开word,它会自动生成一个默认的通用模板,问题应该就能解决了!
Word文档打不开怎么办
Word打不开怎么办?Word只能在安全模式打开?Word2003无法打开DOCX格式文件?以下就是我做的整理,希望对你们有用。
word打不开的原因:
第一种是双击Word文档后提示只能在安全模式里打开
第二种情况在Word2003下打开DOCX格式的Word文档时提示要下载格式兼容包才能打开。
Word打不开解决方案:
Word打不开的解决 方法 也很简单,对于只能在安全模式里才能打开Word这个问题,只需把Word的公共模板normal.dot删除就行。删除方法有两种,一是直接搜索“normal.dot”删除,二是直接访问“C:\Documents and Settings\Administrator\Application Data\Microsoft\Templates”目录,再找到这个文件,直接删除。
而对于Word2003无法打开DOCX格式的Word文档这一个问题,解决方法一样很简单,只需下载并安装Office 2007格式兼容包即可。
最简单的Word打不开问题解决方案不是通过什么方法去修修补补,而是选择更好的Office产品。如果你只是普通用户,平时也只是使用Office来打开和编辑一下Word文档而已,那么金山软件出品的WPS Office正式版是你的最佳Office软件首选。
word使用技巧:
1.三招去掉页眉那条横线
(1)在页眉中,在“格式”-“边框和底纹”中设置表格和边框为“无”,应用于“段落”
(2)同上,只是把边框的颜色设置为白色(其实并没有删的,只是看起来没有了,呵呵)
(3)在“样式”栏里把“页眉”换成“正文”就行了–强烈推荐!
会多出–(两个横杠) 这是用户不愿看到的,又要多出一步作删除–
解决方法:替换时在前引号前加上一个空格 问题就解决了
2.插入日期和时间的快捷键
Alt+Shift+D:当前日期
Alt+Shift+T:当前时间
3.批量转换全角字符为半角字符
首先全选。然后“格式”→“更改大小写”,在对话框中先选中“半角”,确定即可
Word启动参数简介
单击“开始→运行”命令,然后输入Word所在路径及参数确定即可运行,如“C:\ PROGRAM FILES \MICROSOFT Office \Office 10\ WINWord.EXE /n”,这些常用的参数及功能如下:
/n:启动Word后不创建新的文件。
/a:禁止插件和通用模板自动启动。
/m:禁止自动执行的宏。
/w:启动一个新Word进程,独立与正在运行的Word进程。
/c:启动Word,然后调用Netmeeting。
/q:不显示启动画面。
另外对于常需用到的参数,我们可以在Word的快捷图标上单击鼠标右键,然后在“目标”项的路径后加上该参数即可。
4.快速打开最后编辑的文档
如果你希望Word在启动时能自动打开你上次编辑的文档,可以用简单的宏命令来完成:
(1)选择“工具”菜单中的“宏”菜单项,单击“录制新宏”命令打开“录制宏”对话框
(2)在“录制宏”对话框中,在“宏名”输入框中输入“autoexec”,点击“确定”
(3)从菜单中选择“文件”,点击最近打开文件列表中显示的第一个文件名并“停止录制”。保存退出。下次再启动Word时,它会自动加载你工作的最后一个文档。
格式刷的使用
1、设定好文本1的格式。
2、将光标放在文本1处。
3、单击格式刷按钮。
4、选定 其它 文字(文本2),则文本2的格式与文本1 一样。
若在第3步中单击改为双击,则格式刷可无限次使用,直到再次单击格式刷(或按Esc键)为止。
5.删除网上下载资料的换行符(象这种“↓”)
在查找框内输入半角^l(是英文状态下的小写L不是数字1),在替换框内不输任何内容,单击全部替换,就把大量换行符删掉啦。
6.选择性删除文件菜单下的最近使用的文件快捷方式。
工具→选项→常规把“列出最近使用文件数改为0”可以全部删除,若要选择性删除,可以按ctrl+Alt+ -三个键,光标变为一个粗减号后,单击文件,再单击要删除的快捷方式就行了。
7.建立一个矩形选区:
一般的选区建立可用鼠标左键,或用shift键配合pgup、pgdn、home、end、箭头等功能键,当复制一个规则的矩形区域时,可先按住Alt键,然后用鼠标左键来选。我一般用此来删除段首多余的成块的空格。大家试一试*^_^*
将字体快速改为上标或下标的方法:
本人在一次无意间发现了这个方法,选定你要下标的字,然后在英文状态下按住Ctrl,再按一下BASKSPACE旁的+/=的键,就可以了。上标只要在按Ctrl的同时也按住Shift,大家可以试试。
8.让Word表格快速一分为二
将光标定位在分开的表格某个位置上,按下“Ctrl+Shift+Enter”组合键。这时你就会发现表格中间自动插入一个空行,这样就达到了将一个表格一分为二的目的。
9.用Word来拆字
首先点击“工具/自定义/命令/分解图片”,按住鼠标左键把它拖放到工具栏任意位置即可然后点击“插入/图片/艺术字”,例如输入空心字“心”,选择该“心”字剪切,在选择性粘贴中选图片(Windows图元文件),选中该字,点击工具栏中的“分解图片”按钮,这样可以选择“心”中的任意笔画进行一笔一画的拆分了。
10.快速删除段前段后的任意多个空格
选定这些段段落,单击居中按钮,然后再单击原来的那种对齐方式按钮(如果原来是居中对齐的,先单击其它对齐方式按钮,再单击居中按钮就行了),是不是这些空格全不见了?
只要打开WORD新建一个空文档的时候,出现的不是空的文档,而是我以前打的一份文档
首先:将资源管理器设置为显示所有文件和文件夹
然后:
C:\Documents and Settings\Administrator\Application Data\Microsoft\Templates文件夹下将所有Normal.doc文件删掉
然后:OK(XP系统)
快速输入平方的方法
先输入2,然后选重后,按ctrl加shift加+就可以了.
11.WORD中表格的选择性录入
1.设置好表格,选定表格-视图-工具-窗体-插入下拉型窗体域
2.输入数据,完成
3.点击锁按钮,保护,输入完后再点击进行其它的输入.
标点符号的全角/半的转换用:Ctrl+.
数字字母的全角/半的转换用:Shift+空格
轻松了解工具栏按钮的作用
按下“shift+F1”键,鼠标指针旁多了一个“?”号,想知道哪个按钮
的作用,就用鼠标单击哪个。

要经常在文档中插入自己公司的信息
公司名称
公司住址
联系电话
联系人姓名
QQ号码
可以先选定这些内容,再单击工具→自动更正→在替换框中输入标记名称(如“公司信息”)→添加→确定,以后凡是在文档中要用到这个信息的地方键入“公司信息”(不要引号)这几个字后就自动替换成:
公司名称
公司住址
联系电话
联系人姓名
QQ号码
说明:有些输入法不支持这个功能,键入标记名称后要按一下空格才行。
12.快速换页的方法
双击某页的右下脚,光标即可定位在那里,然后按回车直到换页。ctrl+回车点插入按纽,分隔符,选中分页符,然后确认就OK了 !!!
13.表格的简单调整宽度
鼠标放在表格的右边框上带鼠标变成可以调整大小的时候双击
根据表格内的内容调节表格大小
14.word自带翻译功能
点工具–语言–翻译,在右边出现的搜索框中输入要查的单词,回车就可以翻译了。可以选择英语翻成中文或中文翻成英语。
第一次使用可能要安装。
[Alt]键实现标尺的精确定位
如果你经常使用水平标尺来精确定位标签、页边框、首字缩进及页面对象的位置,那么你点击标尺设置页边框或标签时,您只可以将其设置为1字符或2字符,但不能设为1.5字符!要想设置更为精确的度量单位(例如百分之几字符),在按住[Alt]键的同时,点击并移动标尺或边框,此时标尺将用数字精确显示出当前的位置为百分之几字符位置。
15.用“记事本”去除格式
网页上COPY下来的东西往往都是有网格的,如果直接粘贴在WORD中会杂乱无章。先粘贴到记事本当中,再粘贴到WORD中,就可以去除网格等格式,再全选选择清除格式,居中再取消居中即可取消所有格式。可以直接在WORD中进行:(菜单)编辑/选择性粘贴……/无格式文本/确定。这样省事多了。
16.快速将文档转换成图片
先把欲想转换的文档保存退出.如:保存在桌面
然后新建一个文件.把想转换的文档(鼠标左建按住该文档不放)直接施放在页面上
17.恢复office的默认设置
比如不小心把word设置乱了(如删了菜单栏等等).
查找normal.dot直接删除.
下一次启动word会恢复默认值.
18.让Word只粘贴网页中的文字而自动去除图形和版式
方法一、选中需要的网页内容并按“Ctrl+C”键复制,打开Word,选择菜单“编辑”→“选择性粘贴”,在出现的对话框中选择“无格式文本”。
方法二、选中需要的网页内容并按“Ctrl+C” 键复制,打开记事本等纯文本编辑工具,按“Ctrl+V”键将内容粘贴到这些文本编辑器中,然后再复制并粘贴到Word中。
ctrl+alt+f可以输入脚注
这个对于经常写论文的朋友应该有点帮助。
19.将阿拉伯数字转换成中文数字或序号
1、先输入阿拉伯数字(如1234),全选中,单击“插入/数字/数字类型(壹、贰……)/确定”,即变为大写数字(如壹仟贰佰叁拾肆),会计朋友非常适用。
2、其他像一千二百三十四,甲、乙……,子、丑……,罗马数字等的转换,可参考上法。
word相关 文章 :
1. Word教程
2. word文档如何取消自动格式设置
3. Word常见问题
4. 如何用Word制作流程图
5. word怎样添加导航
word文档打不开有哪些原因?要怎么解决啊?
在讲解word文档打不开的办法前,我们先一起来看看word打不开的症状
Word打不开症状:双击Word文件,弹出窗口提示:“Microsoft Office Word遇到问题需要关闭。我们对此引起的不便表示抱歉。”
有两个选择:“发送错误报告”和“不发送”。如果选择“不发送”,Word程序将自动关闭,然后再次运行Word,而且会询问“是否以安全模式启动Word”?如果选择“发送错误报告”,将进入“安全模式”。在这种模式下,Word将仅显示空白窗口,需要再手动打开文档方可显示。如果选择“否”,Word又将弹出这种对话框,不断的循环。
Word文件为什么打不开?如何解决?
一、Word打不开,可能是normal.dot模板损坏:
normal.dot是一个自动保存模板,比如写着word文档时电脑非正常关机,再启动计算机后word会启动关机前保存的文档,使你的损失降为最低。(顺便说一句,word默认10分钟自动保存一次,我们可以到“工具/选项/保存”,将自动保存时间间隔修改为1分钟,这样可以把非正常关机引起的文档损失降为最小。)
此类word打不开的`解决办法:
Step 1:一般来说,Office默认安装在系统盘,也就是C盘。文件夹是隐藏的,所以我们必须先“显示隐藏文件”。
Win7系统:双击“计算机”,单击左上角“组织”→“文件夹和搜索选项”,弹出文件夹选项对话框(如下图),点击“查看”按钮,“隐藏受保护的操作系统文件(推荐)”前面的勾取消,然后将“显示隐藏的文件、文件夹和驱动器”勾上,确定。
Windows XP系统:双击打开“我的电脑”,单击“菜单栏”的“工具”–>“文件夹选项”–>查看,将“隐藏受保护的操作系统文件(推荐)”前面的勾取消,然后将“显示隐藏的文件、文件夹和驱动器”勾上,确定。
Step2:打开路径:C:\Documents and Settings\Administrator\application data\microsoft\templates ,你会看见两个文件,将“Normal”删除掉。
Step 3:点开始,在运行中输入“winword /a”可以启动word,此时不会有无法打开对话框出现,将word文档另存一下,会提示是否替换normal.dot,这时word用新的模板替换损坏的那个,选择是。这样word就可以正常启动了……
二、Word打不开,可能是注册表包含了OFFICE的错误信息,而注册表无法智能更新。
解决办法:
1、进入控制面板的添加删除程序,WINDOWS组件,随便选择一个把打沟取消掉,确定,更新以后,在进入添加删除程序的WINDOWS组件,把打沟还原…再确定.
作用是:当你在添加或者删除WINDOWS组件的时候,系统会自动更新注册表的内容,把错误信息删除,更新。(当然,WINDOWS优化大师的医生程序也可以删除非法注册表信息,但不及系统自己搞定。)
2、确认上面所有操作之后,你再重新安装OFFICE
三、Word文档打不开之解决办法3:
Step1:在弹出的“是否以安全模式启动Word”时,选择“是”
Step2:进入后,选择菜单栏的“文件”–>新建(或者点击新建工具栏)
Step3:然后在右边的“新建文档”处点击“本机上的模板”
Step4:删除“空白模板”,确定。
重新运行Word2003,就可以恢复正常了。
四、Word文档打不开之解决办法4:
点开始,在运行中输入“winword /a”可以启动word,我们打开“工具/选项/常规”,找到“打开时更新自动方式的链接”这一选项,看见前面选择框里的对勾了吗?直接把它去掉就行了。保存退出。重新启动试一下,一切正常,OK!
五、Word文档打不开之解决办法5:
word修复工具,彻底帮您解决Word打不开的问题。
Word修复工具介绍:修复Microsoft Office Word 打开文件出错及Word遇到问题需要关闭等,反复出现错误提示的常规修复。
一、 Word文档打不开原因一:用低版本的 Word 打开高版本的文档,检查是否用低版本的 Word 打开高版本的文档。
二、 Word文档打不开原因二:Word 问题导致文档打不开
如果 Word 出问题,会导致无法打开文档;确定 Word 是否出问题,可以单独打开 Word,看是否能正常打开,如果能,新建一个空白文档,如果不能新建空白文档,说明 Word 出了问题。
三、Word文档打不开原因三:文档被损坏
如果文档被损坏也会导致无法打开。这种情况,打开时可能会有损坏的相关提示,也可能没有相关提示;如果文档一直处于正在打开状态,可以强制结束 Word,然后换一台电脑试试,仍然打不开。可尝试下载一个修复 Word 文档损坏的工具修复,然后再重新打开。
强制结束 Word 方法为:右键“任务栏”(或者同时按 Ctrl + Alt + Delete 组合键),选择“启动任务管理器”,打开 Windows 任务管理器窗口,选择“进程”选项卡,选中 WINWORD.EXE,单击“结束进程”
四、Word文档打不开原因四:操作系统升级后导致打不开
操作系统升级前安装有 Word,升级后虽然还保留有Word,但可能新系统与原来安装的 Word 有不兼容的地方,或者某些路径(如注册表中的路径)更改了,都可能打不开文档。对于这类问题,把 Office 卸载掉,然后重装一遍,能装上,一般问题就可以解决,因为重装后,很多问题就自动修复了。
五、双击Word文档打不开
以上就是关于word文档怎么打不开 word文档打不开怎么办全部的内容,如果了解更多相关内容,可以关注我们,你们的支持是我们更新的动力!