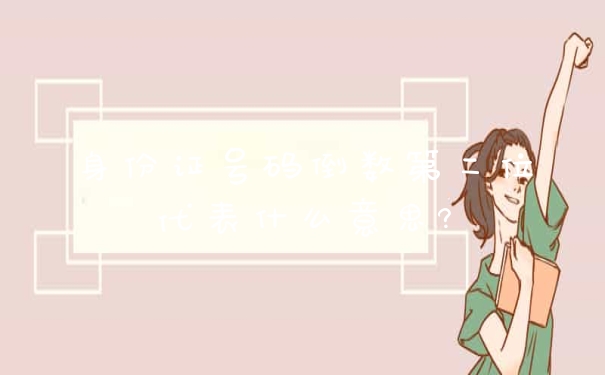1、电脑搜索【文件资源管理器】,请单击打开。
2、右键点要加密的文件或文件夹,然后单击【属性】。
3、在【常规】选项卡,点击【高级】。选中【加密内容以便保护数据】复选框。
4、设置加密密码即可。
5、如果怕忘记密码,可以设置隐藏文件就不用给文件加密。
文件夹怎样加密码
为了工作表的内容不想被别人看到或者修改,那么我们就可以给文件夹设置一个密码。如下。
工具/材料
Windows 资源管理器
01
电脑搜索【文件资源管理器】,请单击打开。
02
右键点要加密的文件或文件夹,然后单击【属性】。
03
在【常规】选项卡,点击【高级】。选中【加密内容以便保护数据】复选框。
201
我们先找到需要设置密码的文件夹,然后点击文件夹,然后单击右键。
单击右键后有很多选项,在选项里选择【添加到压缩文件】。
02
我们单击右侧的【设置密码】按钮。
03
我们在输入框里面输入想要设置的密码即可,输入完成后单击下方的确定按钮。这时桌面多了一个压缩文件。
04
我们打开压缩文件,如图,需要输入密码才能打开,这说明我们的密码已经设置成功了。
特别提示
1:如果要加密一个压缩文件或压缩文件夹,则该文件或文件夹将会被解压。
2:如果怕忘记密码,可以设置隐藏文件就不用给文件加密。

怎么把文件夹加密码
今天就和大家分享:怎么给电脑文件夹加密码的方法。
1、首先在电脑中进入开始菜单,点击“Windows资源管理器”。
2、然后在打开的“Windows资源管理器”页面中,选择需要加密的文件夹 ,右键点击“属性”。
3、然后在打开的属性窗口中,点击“高级”功能选项按钮。
4、接着勾选“加密内容以便保护数据”,点击“确定”按钮。
5、最后回到“属性”菜单,点击“确定”,加密成功了。
1. 怎么把文件夹加密
怎么把文件夹加密 怎样给一个文件夹加密 一、windows本身有两种: 1、把你的磁盘格式转换为 NTFS 格式 找到要设置的文件夹 右击—属性—安全 (去里面设置权限) 2、建立“ *。。\ 文件夹 ” 注意后面是两个实点 。这种文件别人是删除不掉、也打不开、就好像是一个病毒! 开始—运行 输入cmd 选好盘符 比如:F:\>md list。 。\ 建立好后 打开方法:注意 只能在运行里去打开 f:\list。。/ 另外注意斜杠的方向 要往里面存放文件时,必须先在运行里打开此文件夹,然后再把文件往里面存放! 要是你自己想删除的话,先在运行里面打开些文件夹,打开以后把里面的文件先删除 然后,再到cmd里面 用命令去删除 F:\>rd list。 。 \ 二、下载加密软件: 1、E-神加密文件夹 2005 (E-神加密文件夹 2005 是一款功能强劲,界面豪华,操作简便的文件夹加密软件,使用本软件您可以轻易地将您的私人资料实现加密保存!本软件采用成熟的RSA算法,让您的秘密更秘密!不仅可以将您的文件夹加密,更可以锁定您的软盘、硬盘等所有驱动器!安全,方便) 我共享资料里有一个无须安装的加密工具,如果你需要即可到我的里面去下载 。||| 怎么给文件夹加密 利用Windows自带功能我们就能轻松的为文件夹设定密码。 1。在Windows 9X/Me/2000中 进入要加密的文件夹,点击右键,在弹出的菜单中选择“自定义文件夹“。接下来在向导中点击“下一步”,选择“自定义”并勾选“选择或编辑该文件夹的Html模板”,在模板类型中选择“标准”,并选中“编辑该模板”,点击下一步(在Win98中稍有不同,直接在向导中选择“创建或编辑HTML文档”即可)。 此时将会打开一个名为“Folder”的文本文件。在该文件中找到字段,在其下方输入以下内容(中文双引号内为注释内容,不需要输入): var pass=prompt(”Please Enter the Password”)“prompt命令后的括号内输入进入文件夹后的提示用语,可以为中文。 分号可省略。可此行必须单独一行” if(pass!=”123”)“密码为123,也可以设置为其他密码” {window。location=”c:”}“若密码错误,则进入C盘,也可以设为别的分区,但是只能为根目录” 保存后退出该文件设置便可以起效。 t文件在创建后,下次需要更改设置我们就可以直接在文件夹中找到 t文件,用记事本打开后进行修改,保存后设置即可生效。若是在WinMe操作系统,则没有字段,我们要找的字段是,把上面的内容放在该字段后即可。 2。在Windows XP中 在Windows XP中的“自定义文件夹”中没有相应的选项对模板进行编辑,而且直接编辑其中的 t文件也无效。这时候我们可以“曲线救国”:先在Windows2000中按以上方式建立一个加密的文件夹,然后把该文件夹整体复制到Windows XP中即可。 通过以上的方法,我们可以完成对私人文件夹的加密。虽然比较简单,但是也能起到一定的作用,特别是对于那些无意窥视他人隐私的人来讲。 。||| 如何给整个文件夹加密 WindowsXP操作系统提供了文件加密功能,可对比较重要的文件或文件夹进行加密。操作方法:右键单击需要加密的文件或文件夹,选属性/高级/在打开的对话框中勾选“加密内容以便保护数据”复选框,然后按确定应用即可。设置生效,加密的文件或文件夹名称将变成绿色(此功能只对NTFS格式磁盘中的文件和文件夹有效)。 建议你下载超级兔子这款优化软件,让它帮助你隐藏硬盘分区或加密文件或文件夹。 下载地址: EFS解密 如果其他人想共享经过EFS加密的文件或文件夹,又该怎么办呢?由于重装系统后,SID(安全标示符)的改变会使原来由EFS加密的文件无法打开,所以为了保证别人能共享EFS加密文件或者重装系统后可以打开EFS加密文件,必须要进行备份证书。 点击“开始→运行”菜单项,在出现的对话框中输入“ c”,回车后,在出现的“证书”对话框中依次双击展开“证书-当前用户→个人→证书”选项,在右侧栏目里会出现以你的用户名为名称的证书。选中该证书,点击鼠标右键,选择“所有任务→导出”命令,打开“证书导出向导”对话框。 在向导进行过程中,当出现“是否要将私钥跟证书一起导出”提示时,要选择“是,导出私钥”选项,接着会出现向导提示要求密码的对话框。为了安全起见,可以设置证书的安全密码。当选择好保存的文件名及文件路径后,点击“完成”按钮即可顺利将证书导出,此时会发现在保存路径上出现一个以PFX为扩展名的文件。 当其他用户或重装系统后欲使用该加密文件时,只需记住证书及密码,然后在该证书上点击右键,选择“安装证书”命令,即可进入“证书导入向导”对话框。按默认状态点击“下一步”按钮,输入正确的密码后,即可完成证书的导入,这样就可顺利打开所加密的文件。 。||| 怎样给电脑上的某个文件夹加密 给电脑上的文件夹加密你有很多种方法,比如: 方法1 用系统自带的EFS加密,但这种加密对用户透明你看不到加密效果,并且也非常危险。 方法2 用winara这款有加密功能的压缩软件,但加密起来很慢也很麻烦。 所以我建议你使用专业的文件加密软件和文件夹加密软件——文件夹加密超级大师。 用文件夹加密超级大师给文件夹加密也非常简单: 1 下载安装文件夹加密超级大师。 2 在需要加密的文件夹上单击右键选择加密,然后在弹出的文件夹加密窗口中输入加密密码就OK。 文件夹加密超级大师是专业的文件加密软件和文件夹加密软件,是加密软件中非常不错的选择, 非常好用,强烈推荐。||| 怎么给文件夹加密码 用文件夹加密精灵 下载地址: 一款使用方便,安全可靠的文件夹加密利器。具有安全性高、简单易用、界面漂亮友好,可在windows98/ME/2000/XP等操作系统中使用。主要功能:快速加解密,安全解加密,移动加解密,伪装/还原文件夹,隐藏/恢复文件夹,文件夹粉碎等。 [软件突出特点]◇简洁易用◇是本软件的特色的,本软件专注于文件夹加密,未设置与此无关的功能,并对有关功能作了简洁的说明。提供三种解密操作方式,能充分满足不同用户操作偏好;此外还精心设计了出错提示,保证软件的使用友好性和健壮性。◇安全可靠◇软件对本机和移动存取器中的文件夹提供不同安全级别的多种加密方式,通过运用独创的智能组合加密与解密技术,能满足要求极端安全的应用场合。 □快速加密–是通过设置使用权限来加密,并且加密过的文件夹能防止删除、复制和重命名。特点速度快,加密1G大小的文件夹一秒左右,适于本机硬盘文件夹加密(不适于移动加密)。 □移动加密–是将文件夹内中内容做了加密,并且生成解密程序,可以独立的解密。 适于普通用户本机和移动存储器中文件夹加密。 □安全加密–是将文件夹内各文件通过加密变换将其内容变为乱码,适于本机和移动加密。安全加密采用的是采用三重DES加密算法。适于安全性要求极高的用户本机和移动存储器文件夹加密。 □伪装保护–伪装加密通过将文件夹伪装成特殊类型的文件夹并隐藏其内的文件从而达到保护文件夹的目的。 适于普通用户本机和移动存储器文件夹加密。 □隐藏保护–通过隐藏文件夹达到保护文件夹的目的,适于本机硬盘中文件夹加密。 □文件夹粉碎–彻底删除文件夹内所有的文件数据,采用专用数据恢复软件也无法恢复 。||| 怎样加密文件夹 如果不用软件的话, 那么还是要在用户帐号上加以区别 windows 2000的 操作方法(假设您要加密的文件夹是d:\123) 1、将d盘转化为 ntfs 格式 2、建立一个新的用户 user,权限不能是administrators组的 3、打开d盘。 点击123文件夹右键属性, a/在“常规”选项卡中,点“高级”按钮,勾选“加密内容以便保护数据 b/在”安全”选项卡中去掉everyone组,加入administrators组或者administrator 4、设置 user 用户的自动登陆(这个步骤主要是解决您不好意思设置密码的问题) 开始-设置-控制面版-用户和密码 – 修改administrator的密码 – 选择user为自动登陆用户-去掉”要使用本机必须输入用户名和密码“复选框” – 根据提示 输入user的新密码和旧密码。 ok 下次系统启动就 自动使用user来登陆系统。但是使用这个用户无法浏览d:\123的内容 如果本人需要操作d:\123中的文件,必须要切换到administrator的用户才可以。 windowsxp的操作方法和2000差不多,你参考一下上面的操作方法 使用上面的操作方式加密文件,即使是administrator的密码丢了 也找不回来。 只要重新安装操作系统就可以了。不影响文件。 使用其他的软件加密就有无法还原的危险。||| 如何给文件及文件夹加密 XP系统 加密文件或文件夹 打开 Windows 资源管理器。 右键单击要加密的文件或文件夹,然后单击“属性”。 在“常规”选项卡上,单击“高级”。 选中“加密内容以便保护数据”复选框。 注意 要打开“Windows 资源管理器”,请单击“开始”,依次指向“所有程序”、“附件”,然后单击“Windows 资源管理器”。 只可以加密 NTFS 文件系统卷上的文件和文件夹。 被压缩的文件或文件夹也可以加密。如果要加密一个压缩文件或文件夹,则该文件或文件夹将会被解压。 无法加密标记为“系统”属性的文件,并且位于 systemroot 目录结构中的文件也无法加密。 在加密单个文件时,系统将询问是否要同时加密包含它的文件夹。如果选择这么做,所有将来添加进文件夹中的文件和子文件夹都将在添加时自动加密。 在加密文件夹时,系统将询问是否要同时加密文件夹内的所有文件和子文件夹。如果选择这么做,那么文件夹中当前的和将来要添加的所有文件或子文件夹都将被加密。 如果选择仅加密文件夹,则文件夹中当前所有文件和子文件夹将不加密。然而,任何将来被加入文件夹的文件和子文件夹在加入时均被加密。 98 加密】 打开”我的电脑”或者”资源管理器”,选择”查看”→”文件夹选项”→”文件类型”下选择要”加密”的文件后缀名,点击”编辑”。 在打开的”编辑文件类型”对话框中,在”始终显示扩展名”的对话框前打上钩,然后点”确定”来关闭对话框。然后,选中该文件,按F2键,修改其后缀名,这样文件图标就会发生变化,关联的程序也会发生变化 对于有些软件,如ACDSee的browse功能,它对文件的识别是不计较后缀名的,所以对于图片文件的加密,建议用常用的打包程序,如Winzip,加密打包之后,再更改后缀名进行进一步的加密。 其实这个方法也适合于其他文件的加密。 解密 方法一(适用于Windows98/Me系统):进入一个未加密的文件夹,点击菜单栏上的“查看”命令,取消“按Web页查看”选项。再次点击“查看”,选择“文件夹选项”,在弹出的对话框中选择“查看”选项卡。 点击“与当前文件夹类似”,确定后即可取消本机上所有文件夹的加密。 方法二:采用方法一将会取消对所有已加密文件夹的加密属性,无法对单个文件夹进行解密操作,而且不适用于Win2000、XP系统。其实,不管是在98系统还是2000/XP系统下,pj这种类型的加密文件夹有一个通用的方法,我们甚至可以像进入自己的文件夹那样进入到加密的文件夹:假设被加密的文件夹为d:\lj,那么只需要在地址栏中输入d:\lj\folder settings\ t,就可以打开改设置文件( t)。 我们只要在改文件中找到进行加密的几行代码,密码就出现了 2000加密 更改本地计算机的恢复策略 单击“开始”,单击“运行”,键入 mmc /a,然后单击“确定”。 在“控制台”菜单上,单击“添加/删除管理单元”,然后单击“添加”。 在“管理单元”下,单击“组策略”,然后单击“添加”。 在“组策略对象”下,确认显示“本地计算机”,单击“完成”、“关闭”,然后单击“确定”。 在“本地计算机策略”中,单击“公钥策略”。 位置 右键单击“加密数据恢复代理”,然后单击下列某个选项: “添加”,使用“添加恢复代理”向导将用户指派为其他恢复代理。 “创建”,使用“证书申请”向导以请求新的“文件恢复”证书。要完成该过程,必须有适当的访问权限以请求证书并且必须将证书授权机构 (CA) 配置为颁发该类型的证书。 “删除策略”,删除此 EFS 策略和每个恢复代理。删除 EFS 策略和所有恢复代理的后果是用户将无法在该计算机上对文件加密。 注意 要完成该过程,您必须登录为管理员或管理员组成员。如果您的计算机连接在网络上,则网络规则设置也可能会禁止您完成该过程。 计算机颁发默认自签名证书,该证书将本地管理员指派为默认恢复代理。如果没有其他合适的策略而删除该证书,计算机将有一个空恢复策略。 空恢复策略意味着没有恢复代理。这将关闭 EFS,因此不允许用户加密此计算机上的文件。 在对恢复策略作任何更改之前,您首先应当将恢复项备份到软盘。 在域中,当安装第一个域控制器时,默认的域恢复策略将被执行。域管理员被颁发给自签发证书,它指派域管理员作为恢复代理。 要更改域的默认恢复策略,请以管理员身份登录到第一个域控制器。 通过用鼠标右键单击证书,然后单击“属性”,可以对文件恢复证书进行改动。例如,您可以给证书一个好记的名称,并输入文字 。||| 如何对文件夹进行加密 我来给你推荐几个不错的软件,你可以试试看
文件夹加密超级大师
onlinedown/soft/41218
强大、专业的文件、文件夹加密软件。
超级加密3000
onlinedown/soft/42481
功能强大的文件和文件夹加密和保护软件。
文件夹保护 2006
onlinedown/soft/49201
优秀的文件夹保护软件,可以对文件夹进行加密码、隐藏、伪装的保护。快捷,方便的解决你文件保密问题
超级秘密文件夹
onlinedown/soft/50141
让你的重要数据和个人隐私更加保密和安全的加密软件。
超级秘密文件夹安装后不留任何痕迹,其他人绝对想不到你的机器上安装的有加密软件,当然也想不到你的机器上有加密的文件夹。
|||
文件夹加锁怎样给文件夹加密码,仅自己可见 文件夹不可以加密码哦!不过你可以隐藏文件夹。–鸥鸥办公软件 一、用“回收站”隐藏文件 “回收站”本是用来暂存已被删除的文件,但如果将我们的个人文件隐藏在“回收站”中,那就可能谁也不会去关注它了。首先,我们在“文件夹选项”中的“查看”选项卡中选择“显示所有文件”,然后进入系统所在分区的根目录,右击“鸥鸥”文件夹选择“属性”命令,在“属性”对话框中勾选“启用缩略图查看方式”复选框,点击“应用”按钮。 这样,系统就会自动将“回收站”的“只读”复选框选中,然后去掉“只读”复选框前的钩,此时,“回收站”的图标将变成一个普通文件夹的形状。双击“鸥鸥”文件夹,将需要隐藏的个人资料拖进该文件夹窗口中,然后再次右击“鸥鸥”文件夹并选择“属性”命令,勾选“只读”复选框后,“回收站”图标就又恢复成原状。 此后,如果有人双击“回收站”,他就根本看不到里面有任何文件。即便其他用户执行了文件删除操作,同时又执行了“清空回收站”的操作,原先被隐藏在这里的文件仍不会被删除。通过巧妙切换“鸥鸥”文件夹的属性,我们便可以用它来隐藏自己的秘密文件。 二、将个人文件夹变为“回收站” 我们还可以利用“偷梁换柱”的手法,即将我们的个人文件夹图标变为“回收站”图标。 首先,在“鸥鸥”文件夹的属性窗口中去除掉“只读”属性,以便让它变为普通文件夹图标,进入“鸥鸥”文件夹并将其中的“ i”隐藏文件复制到需要隐藏的文件夹下,例如“d:\oofile”;右击“oofile”文件夹并选择“属性”命令,在弹出的对话框中勾选“只读”、“隐藏”复选框,再勾选“启用缩略图查看方式”复选框。 现在我们就会发现,“oofile”文件夹已变成“回收站”图标了,但当他人打开该文件夹所看到的却是原来“鸥鸥”文件夹中的内容,而不会是“oofile”文件夹里的文件。当然,别忘了在“文件夹选项”的“查看”选项卡中选中“不显示隐藏文件”项。 三、始终不显示隐藏文件 在Windows98中,一般地,我们可以通过在个人文件的“属性”对话框中勾选“隐藏”复选框,然后在“文件夹选项”的“查看”选项卡中选择“不显示隐藏文件”单选按钮来达到隐藏秘密的目的,但稍具计算机知识的人只要选择“显示所有文件”单选按钮就能将它们全部显示出来,因此,如果用以上方法来隐藏个人文件的话,就必须对“显示所有文件”这个命令加以限制。 方法是:在注册表编辑器中找到“HKEY_LOCAL_MACHINE\Software\Microsoft\Windows\CurrentVersion\explorer\Advanced\Folder\Hidden\SHOWALL”分支,然后在右窗口中找到二进制子键“Checked value”,把其键值改为“0”。 这样,即使在“查看”选项卡中选择了“显示所有文件”,但系统仍不会显示出隐藏着的个人文件。并且当他人重新进入“查看”选项卡,他就会发现,系统又自动选中了“不显示隐藏文件”这一项! 更绝的是,利用注册表编辑器,我们可以将“查看”选项卡中的“隐藏文件”项下的三个单选按钮都隐藏掉。 我们只需将上述“Hidden”下“NOHIDDEN”、“NOHIDORSYS”、“SHOWALL”三个分支中的“Text”字符串键(注:Windows XP中该键的键值不同)的健值清除掉。这样,退出注册表编辑器后再进入“查看”选项卡,你就会发现“隐藏文件和文件夹”下面空空如也。 任何人想要查看我们的个人文件就都是两个字――没门,因为这个地方根本没法选择! 四、隐藏个人驱动器 由于笔者在单位中使用的计算机是公用的,因此,笔者就用PartitionMagic在硬盘中划出了一个50M的新驱动器(符号为G,然后将笔者的个人文件全部存放到这里,再将这个分区隐藏掉。 这样,别人就不会知道这台计算机中还有一个50M的驱动器。方法是:进入上面方法三中的Explorer子键,在其下新建一个“NoDrivers”的二进制值,将其值改为“40000000”即可。 五、系统目录警告 操作:打开Windows文件夹,找到里面的两个文件: t和 i(如果找不到,通过“查看”菜单将文件夹选项设成显示全部文件。 ),将其复制到需要隐藏的文件夹里,并将文件夹属性设为只读。用记事本打开文件夹里的 t,删除“显示文件”四个字。 “显示文件”不见了 评价:当你想打开这个文件夹时,会像Windows系统目录一样,出现一段警告语,而且,没有了“显示文件”四个字,让人无处下手。 但是,只要去掉只读属性,文件全都乖乖地呈现在你面前。 六、添加系统属性 操作:在方法三的基础上,添加系统属性。进入DOS环境,在命令行后面输入attrib+s+r(文件夹名),这样就给文件夹添加了系统属性。由于系统属性呈灰色(未激活状),一般人拿它没有办法。 “系统”属性未激活 评价:此法看似很绝,除非熟悉DOS的人进入那个黑色的世界去掉系统属性,否则,你无法窥探里面的秘密。其实不然,只要你换一种方法,丢开“我的文档”、“我的电脑”,改从资源管理器进入,什么“警告”,什么“系统属性”,都一览无余。 七、添加“隐藏”属性 操作:此方法很简单,只需要右键单击文件夹,再点击属性,在属性中勾选隐藏。然后,点击菜单上。
以上就是关于怎样给文件夹加密码 方法全部的内容,如果了解更多相关内容,可以关注我们,你们的支持是我们更新的动力!