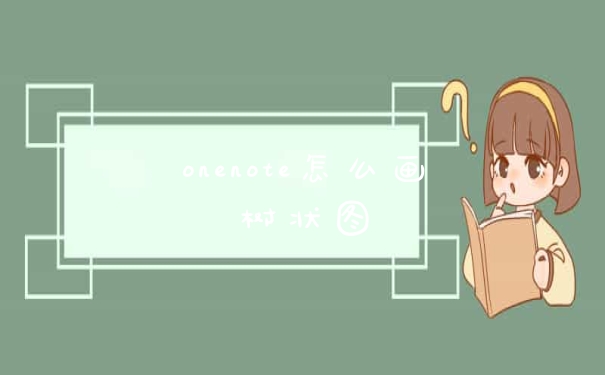首先在电脑上打开microsoft visio 2010软件,并新建一个绘图模板,如下图所示。
在该软件正上方的【开始】菜单里的指针工具下拉菜单里有任意多边形,弧形,铅笔等功能均可绘制曲线,如下图所示。
首先使用任意多边形工具,点击下拉菜单里的任意多边形,然后摁住鼠标左键,拖到鼠标即可绘制任意曲线图形,但是该方式的曲线是随着鼠标的拖动形成的,不方便控制。
接下来使用弧形工具,绘制方式与任意多边形方式相同,绘制的图形弧度也是一定的,不可进行调节,如下图所示。
最后使用铅笔工具,铅笔工具绘制的曲线也是不可调节的,如下图所示。
最后介绍一种绘制曲线的方法,也是visio软件中经常使用的曲线绘制方法,那就是使用【开始】菜单里的【连接线】选项,如下图所示。
点击【连接线】功能,先在绘图面板内绘制一条连接线,此时的连接线为直角连接线,如下图所示。
接下来选定该连接线,点击鼠标右键弹出下拉菜单,在下拉菜单里可以看到【曲线连接线】选项,如下图所示。
点击【曲线连接线】功能选项,即可生成一条曲线,点击曲线上的节点,可生成任意曲线,如下图所示。
如何使用visio绘画思维导图图文教程
visio流程图的具体绘制步骤稍微有些复杂,以visio2010为例制作如下图所示流程图的详细步骤如下:
1、新建一个visio文件并命名后打开,自动进入选择绘图类型的界面,单击左侧边栏的“流程图”按钮,选择“跨职能流程图”,点击“确定”
2、我们可以看到下图所示的visio界面,左侧是可以用的形状,也是制作流程图的主要工具,我们所有需要的形状可能不在这个形状列表,这样我们就需要整理形状列表
3、整理形状:
(1)添加需要的形状,点击“更多形状→流程图→跨职能流程图/基本流程图形状”
(2)关闭不需要的形状,右键点击要关闭的形状,点击“关闭”

4、调整页面布局,根据流程图的大小、长宽调整页面的布局,使页面更合理美观,也可以在流程图的制作过程中或制作完成后进行调整
5、左键点击需要的形状不松手,拖动到编辑界面
6、在需要编辑的地方双击,显示光标后进行编辑内容即可
7、编辑流程,从“开始”编辑,编制所有的流程节点
8、将各个节点按照逻辑顺序通过带箭头的连接线进行连接。
9、箭头使用有很多技巧,需要用户在使用的过程中慢慢体会,简单介绍几个使用方法:
(1)左键放到节点的形状上不点击,在形状四周会出现蓝色箭头,单击蓝色箭头,会自动生成指向这个方向的形状的箭头,如果这个方向没有形状,会生成一个形状(形状可以在预览到的形状里选择)。
(2)如下图所示,可以选择箭头的形状
(3)箭头指向位置不正确可以按照下图所示进行调整
10、连接完成后,一套完整的流程图就制作完成了,可以进行调节形状的位置和边框的大小,使流程图更美观
(1)形状位置移动,选中要移动的形状(可以选择多项),鼠标点中拖动即可移动位置,也可以 通过键盘的上下左右键对选中的形状进行微调。
(2)按键盘的F5键可以预览流程图的形状。
Visio绘制思维导图具体操作步骤如下:1、打开visio依次选择 “文件”-》“新建”-》“商务”-》“灵感触发图”2、将 左侧“形状”窗口内 “灵感触发形状” 拖拉到绘图区双击 重写入主题文字为 “脑图”右击主标题,选择 “更改标题形状…”,更改为矩形4、右击其中一个副标题,选择“更改标题形状…”依次更改标题形状6、选择“视图”-》“工具栏”可依次调出需要的工具栏如调出墨迹工具栏8、按上一个步骤,依次为“有啥用?”和“怎么用?”添加详细分支标题具体标题如下:有啥用?:发散问题、作计划、读书笔记、作演示怎么用?:关键字、层次、手绘、工具(VISIO、XMind、MindManager)
以上就是关于visio怎么画曲线?新手求教程!全部的内容,如果了解更多相关内容,可以关注我们,你们的支持是我们更新的动力!