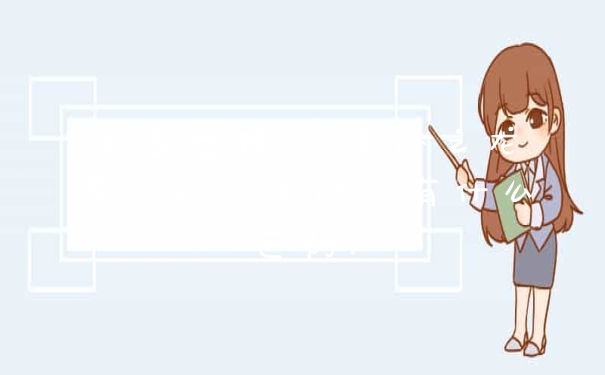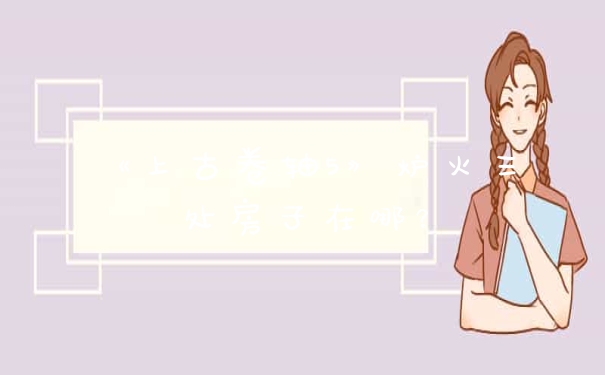excel密码保护设置方法
Excel中为了不能让外人随便打开或者随便的修改东西,这时就要为其设置密码来进行数据保护。下面是我整理的excel密码保护设置方法,希望对你有帮助!
(一)2003excel密码保护
首先打开2003版本的excel表格,需要设置excel的密码时可以点击顶部主菜单中的“工具”菜单。
点击工具菜单之后,会弹出一列的功能菜单,找到“选项”菜单并点击进入设置。
有时候我们点击选项菜单中,也会弹出一个未安装校对工具的.提示,不用管它,可以点击关闭按钮或者确定按钮。
在弹出来的选项窗口中,找到右上角的“安全性”选项菜单,并点击这个按钮。(如下图)
来到excel表格的加密设置,在打开权限密码右侧的输入框中输入提前想好的密码,然后点击确定。
点击确定之后,还会弹出确认密码的提示窗口,这时候只需要再次输入跟第一次一样的密码,然后再次点击确定就可以了。
当然设置完毕之后,可以点击顶部工具栏中的保存,对这次的设置进行保存,然后关闭表
然后再次打开这个excel表格的时候,就会发现打开这个表格是需要输入正确密码才可以打开,证明这次excel表格已经成功设置密码了哦
(二)2007excel密码保护
打开你需要加密的Excel 2007文档,点击左上角的Office标识,在弹出的对话框中选择【另存为】,一般情况下默认或者在文档直接使用快捷键【F12】调出对应窗口。
在弹出的另存为窗口左下角,找到“工具”选项。注意这里是关键,点击它。
在弹出的窗口中,选择“常规选项”
在弹出的对话窗口中,就可以对该Excel文档进行密码设置密码设置时分为【打开权限密码】、【修改权限密码】以及【建议只读】、【生成备份文件】 。
【打开权限密码】:就只打开文件需要密码,密码设置时需要输入两次以作确认,设置完后【确认】,打开文档的第一个画面,输入刚才设置的密码,点击【OK】。
【修改权限密码】:如果不禁止其他人打开该Excel文档,可以不设置【打开权限密码】,直接在【修改权限密码】处设置密码即可。
打开设置【修改权限密码】的文档效果如下图,输入刚刚设置的密码登陆即可。
如果要将该文档设置为只读,则需要勾寻【建议只读】,设置【建议只读】后,打开填写密码后,还会出现询问【是否以只读方式打开】,如果选择【是】,文档这是只读的,不可以修改(修改后只能保存为副本)选择否则可以修改。
建议先勾【生成备份文件】,以保证文件数据安全,选择后文档保存的时候就会出现一个新的备份文档。
密码已经学会设置了,【打开权限密码】和【修改权限密码】同时设置,也是可以的,只是为了用起来方便,设置其中一个即可,多使用几次就熟悉了。
如何解除excel表格的密码保护问题?
取消excel密码保护:
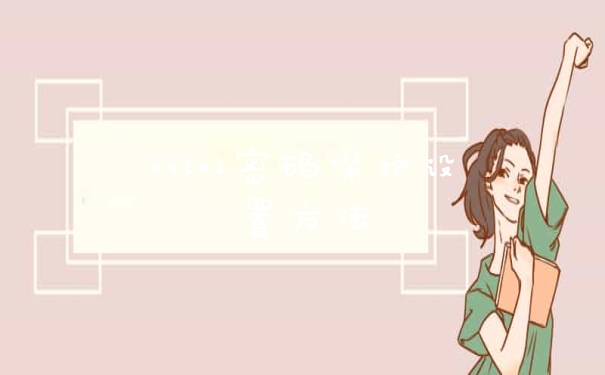
工具/原料:联想拯救者R7000、Windows 10、Excel 2019
1、打开加密excel
打开一个加密的excel,输入密码,点击确定。
2、打开信息页面
点击文件,点击信息。
3、进入加密选项页面
点击保护工作簿,点击用密码进行加密。
4、删除密码
将密码删除,点击确定。
5、返回页面
点击返回。
6、保存并再次打开
点击保存按钮,再次打开即可取消密码了。
excel设置了保护工作簿,想要使用默认密码撤销工作表保护,解决方法如下。
1、首先在电脑中打开excel表格,点击“审阅”,如下图所示。
2、然后点击“撤销工作表保护”,如下图所示。
3、如果没有设置密码的情况下,默认密码是空的,就不需要输入密码,可以直接撤销保护。
4、如果点击撤销工作表包含后,弹出输入密码的弹框,说明之前手动设置了密码,是需要输入设置的密码才能撤销工作表保护的。
以上就是关于excel密码保护设置方法全部的内容,如果了解更多相关内容,可以关注我们,你们的支持是我们更新的动力!