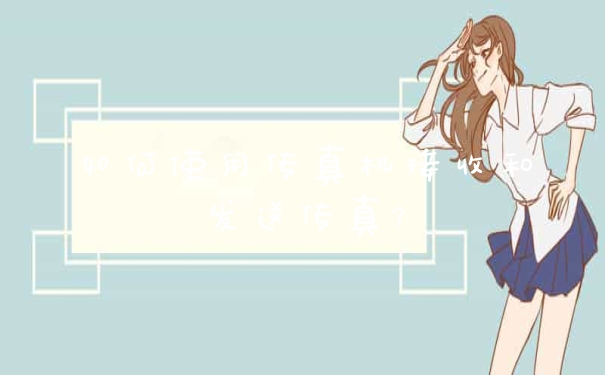1、先进行硬件线路的连接:将一根网线一端插入到你的主路由器上。
2、再将网线的另一端引导到第二个路由器的LAN上的任意一个端口就行,看下图结构。
3、使用浏览器登陆到对应的路由器管理界面,通常在地址栏中输入“http://192.168.1.1”即可进入,然后输入用户名和密码即可。
4、进入路由器设置界面后,点击设置向导,点击下一步,选择pppoe。
5、输入上网账号和密码,是你刚才单独用猫上网输入的宽带的账号和密码,输入完成后,点击下一步开始无线设置。
6、勾选“开启无线功能”,并设置SSID以及密码,设置完成点击“保存”。
7、设置完成后,点击下一步,提示你设置完成,完成后需要重启路由器,重启路由器之后就可以上网了。
新买的无线路由器怎么设置才能上网
步骤一:连接线路,将前端上网的宽带线连接到路由器的WAN口,上网电脑连接到路由器的LAN口上。请确认入户宽带的线路类型,根据入户宽带线路的不同,分为电话线、光纤、网线三种接入方式,连接。
步骤二:设置路由器上网
[1] 打开浏览器,清空地址栏并输入tplogin.cn(部分较早期的路由器管理地址是192.168.1.1),并在弹出的窗口中设置路由器的登录密码,(密码长度在6-15位区间),该密码用于以后管理路由器(登录界面),请妥善保管。
[2] 登录成功后,路由器会自动检测上网方式
[3] 根据检测到的上网方式,填写该上网方式的对应参数
注意:如果检测结果是自动获得IP地址/固定IP地址上网,请按照页面提示进行操作。
[4] 设置无线名称和密码,并保存设置和配置
注意:无线名称建议设置为字母或数字,尽量不要使用中文、特殊字符,避免部分无线客户端不支持中文或特殊字符而导致搜索不到或无法连接。TP-LINK路由器默认的无线信号名称为”TP-LINK_XXXX ”,且没有密码。为确保您的网络安全,建议一定要设置无线密码,防止他人非法蹭网。
步骤三:尝试上网
路由器(Router)又称网关设备(Gateway)是用于连接多个逻辑上分开的网络,所谓逻辑网络是代表一个单独的网络或者一个子网。当数据从一个子网传输到另一个子网时,可通过路由器的路由功能来完成。因此,路由器具有判断网络地址和选择IP路径的功能,它能在多网络互联环境中,建立灵活的连接,可用完全不同的数据分组和介质访问方法连接各种子网,路由器只接受源站或其他路由器的信息,属网络层的一种互联设备。
怎样设置路由器才能上网?
1、首先将路由器与电源和网线连接好,由左向右的插头依次是电源、网线、和电脑。
2、在路由器的反面找到IP地址,是用点分开的三组数字,一般来说都是贴在路由器的反面。
3、接着,打开电脑的浏览器,在浏览器的地址栏上输入着一串数字,这里要注意的是每一组数字之间是用点分开的,不是用逗号,也不是用句号分开的,输完之后点击回车键。
4、接下来,页面上就会出现有关路由器的一系列的设置了,首先,在首页的上面,会有一个宽带的输入,大家只需要将当时办理入网手续时获得的用户名和密码输入进去就可以了。
5、其次,紧接着用户名的输入栏的下面,就是路由器的用户名和密码的设置的,设置完之后,直接点击完成就可以了。
怎么设置路由器wifi设置教程
1、进入路由器的设置管理页面。
每个路由器都有一个管理页面,管理页面的内网址或IP地址(比如192.168.5.1),大多是印在路由器的背面底部。打开电脑或手机的浏览器,把管理页面的内网址或IP地址输入到浏览器的地址栏中进行访问,就会打开一个设置页面,如下图。这里叫我们创建一个管理登录路由器管理页面的密码,那我们就根据其提示创建一个密码,完成后,点击“确定”按钮,会自动进入设置向导的。
有些路由器本身是有默认的管理账户和密码的,就会弹出一个登录的页面,输入账号和密码就可以登录进管理页面了。账号和密码也是印在路由器的底部,很容易找到的。
如果你不想通过向导来设置,可以跳过向导,直接进入详细的设置页面来设置,建议不熟悉操作的,还是选择向导来操作比较好。
2、宽带上网设置。
宽带上网方式一般有三种方式:宽带拨号上网、固定IP地址、自动获取IP地址。要选择哪一种,你要咨询宽带运营商,不过大多数都是“宽带拨号上网”这一种,那我们就选择“宽带拨号上网”这一方式。如果是自动获取IP地址的,那就选中它,直接点击下一步。

3、填写宽带上网的账号和密码。
填写宽带服务商提供给你的上网账号和密码,信息填写要准确无误,否则就会连接不上因特网的。完成后,点击“下一步”,进入“无线设置”。
4、WIFI无线设置。
无线设置主要填写无线ID名称和无线连接的密码,这里的密码是无线WIFI的连接密码,与刚才上面设置的进入管理页面的密码不是同一回事,当然,你可以设置和管理密码相同的密码。
上图中还有一个WIFI多频合一的选项,因为演示的这台路由器无线2.4G和5G双频的,“合一”就是两个频段的无线ID名称相同,设备自动选择频段自动切换,一般为了方便连接,设置为相同ID比较好。如果你的路由器只是单频2.4G的,就没有这个选项。
经过以上简单的四个步骤,基本的上网设置和无线设置就完成了,是不是很有成就感呢?!
如果我们要查看和变更刚才设置的参数,或者手动设置其它的参数,可以进入详细的设置页面进行设置。登录路由器的设置页面,都会有导航菜单的,菜单的位置大多数在页面的左边或顶部。演示的这款路由器的主导航菜单在底部,进入后,子菜单在左边。
这里提醒一下,路由器的DHCP功能,是用来自动分配IP地址给连接入路由器的客户端设备,这个功能默认是打开的,建议不要关闭。如果闭关,就需要手动设置客户端设备的IP地址、子网掩码、DNS等参数。
好了,路由器的基本设置其实不复杂,看了这个教程,相信大家都会操作了吧,如有问题,欢迎留言!
欢迎下载腾讯电脑管家了解更多知识,体验更多功能。
路由器wifi设置教程如下:
1、路由器连接好之后,打开ie浏览器,在地址栏中输入192.168.1.1进入无线路由器的设置界面。
2、登录设置参数,默认录用户名和密码为admin。
3、选择设置向导的界面。
4、点击设置向导之后会弹出一个窗口说明,显示通过向导可以设置路由器的基本参数,直接点击下一步。
5、如果不知道该如何选择的话,可以直接选择第一项自动选择即可,方便新手操作,选完直接点击下一步。
6、输入你的上网账号和密码,上网账号容易输入容易出错,不行就多试几下,输入完毕后直接点击下一步。
7、设置完成重启无线路由器,下面进入无线设置,设置SSID的名称,这一项默认为路由器的型号,这只是在搜索的时候显示的设备名称,可以更改为自己喜欢的名称,方便自己搜索使用。
其设置选项可以使用系统默认设置,无需更改,但是在网络安全设置项必须设置密码,防止被蹭网。设置完成点击下一步。
8、到这里,无线路由器的设置就已经完成了。接下来重新启动路由器就可连接无线上网了。
路由器
路由器(Router)是连接因特网中各局域网、广域网的设备,它会根据信道的情况自动选择和设定路由,以最佳路径,按前后顺序发送信号。路由器已经广泛应用于各行各业,各种不同档次的产品已成为实现各种骨干网内部连接、骨干网间互联和骨干网与互联网互联互通业务的主力军。
以上就是关于宽带连接后,怎么设置无线路由上网全部的内容,如果了解更多相关内容,可以关注我们,你们的支持是我们更新的动力!