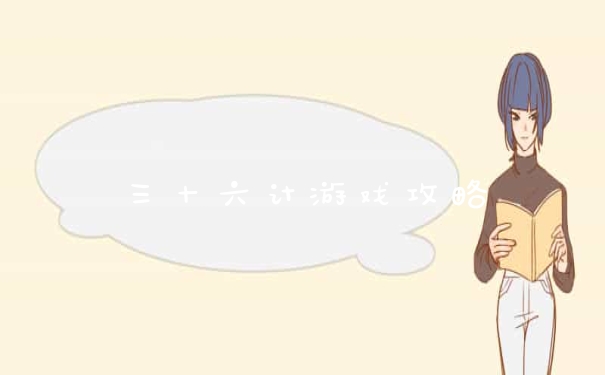设置局域网共享一台打印机的具体操作方法如下:
1.首先,在电脑桌面双击打开【控制面板】图标。
2.在弹出的【控制面板】界面中,点击进入【windows defender防火墙】选项。
3.在弹出的页面中,双击左侧的【允许应用或功能通过windows defender防火墙】。
4.在【允许通过防火墙的应用或功能】列表中,找到并勾选【文件和打印共享】,点击【确定】。
5.回到【控制面板】页面,找到并点击【设备和打印机】。
6.在弹出的【设备和打印机】界面中,右键点击想要共享的打印机,在弹出的选项中点击【打印机属性】。
7.在弹出的【打印机属性】对话框,点击【共享】选项卡。
8.在【共享】选项卡里,就点击【更改共享选项】。
9.在弹出的页面中,将【共享这台打印机】勾选上,然后点击【确定】,这样就设置完成了。
两台电脑如何共享一台打印机?
要设置多台计算机共享打印机,这些计算机需要位于同一个局域网内,然后具体步骤如下:
一、首先,在连接到打印机的计算机上设置打印机共享设置,打开此计算机的控制面板。
二、然后单击“硬件和声音”中的“查看设备和打印机”。
三、进入“设备和打印机”页面后,右键单击要共享的打印机按钮,将显示下图所示的选项。将此打印机设置为默认打印机后,再次单击打印机属性。
四、输入打印机属性后,单击“共享”按钮以输入共享页设置。
五、在“共享设置”页上,勾选“共享此打印机”选项,填写共享名称,然后单击“确定”。
六、局域网中的其他计算机单击“控制面板”的“设备和打印机”页上的“添加打印机”,计算机将自动搜索局域网中的打印机,搜索此设备后,将其设置为默认打印机并安装驱动程序,然后可以使用此打印机进行打印。
两台电脑如何共享一台打印机操作步骤如下:
一,首先在已连接到打印机的电脑上操作,利用快捷键“Windows+X”打开下面选项,并点击“控制面板”(如下图)
二,然后点击“查看设备和打印机”(如下图)
三,然后利用鼠标右键点击已连接的打印机,并选择“打印机属性”(如下图)
四,点击“共享”(如下图)
五,然后将“共享这台打印机”前面的复选框勾上(如下图)

六,接着点击下面的“确定”(如下图)
七,接着发现已连接的那台打印机旁边有两个“人”头像,表示共享已经设置成功(如下图)
八,然后在另一台电脑上打开控制面板后点击“添加设备”(如下图)
九,然后会自动搜索附近的设备,选择刚才共享的打印机并点击“下一步”(如下图)
十,然后会提示已成功添加打印机了,点击“下一步”(如下图)
十一,然后即可成功设置两台电脑共享一台打印机,注意:两台电脑必须都在局域网工作组内。(如下图)
:
打印机一般在工作中常常会用到,而往往会因 为各种原因导致部分或都联不上,进行共享。
打印机共享是在局域网中(猫-计算机-打印机),以一台计算机联接打印机,然后共享权限,让其他计算机来访问此服务器计算机,通过服务器计算机进行打印机控制打印,所以要想其他计算机可以打印,必须要此服务器计算机始终开机状态。
了解了打印机的联接原理就很容易知道共享不了会出现的问题在哪里:
1. 服务器计算机
2. 其他计算机
3. 打印机
大多共享不了都是出在1和2上。
1和2之间会出现以下几种以下几种情况:
服务器计算机没有共享打印机;
1和2计算机之间的联接。通常出现查找不到共享计算机上的打印机就是这种情况。又有两种:第一是:工作组的配备,是否在一个工作组(按照提示进行工作组配设)
第二是:是否在一个网段内,就是ip的前三段一样(不一样就直接改ip号或把联接计算机的网线插在一个猫上。具体情况就不说了,知道原理就可以找到问题,针对处理。
以上就是关于如何设置局域网共享一台打印机全部的内容,如果了解更多相关内容,可以关注我们,你们的支持是我们更新的动力!