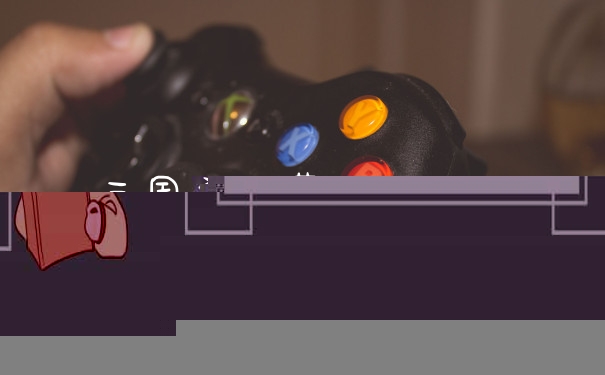HPM1005MFP型号的打印机扫描功能用法如下:
1、点击电脑左下角的“开始”键,在弹出的页面中选择右侧的“设备和打印机”。
2、在打开的窗口中找到要扫描图片的打印机,也就是惠普M1005。
3、右键点击“开始扫描”。
4、会弹出一个如图的子窗口。
5、将自己需要扫描的纸质版材料(以一本杂志的封面为例)。
6、面朝下放在扫描屏上。
7、盖上盖子。
8、然后在电脑界面点击新窗口中的“扫描”键。
9、弹出一个“扫描页数”窗口,进度条结束后,扫描窗口会自动消失。
10、右下角弹出一个“导入图片和视频”的小窗口。
11、将扫描的图片命名为自己好记住的名称,我将它命名为“1”,然后点击“导入”键,小窗口会自动消失,弹出图片已成功导入的窗口,图片上方的图片的默认存储文件夹。
12、这时候可以直接将扫描的图片剪切到电脑桌面之类自己好找到的地方。
13、进入D盘,我的文档,我的图片中就可以看到以扫描当天自动生成的一个文件夹。
14、扫描图片就在该文件夹里。
15、图片性质为JPEG格式。
惠普m1005如何扫描图片?
惠普m1005怎么扫描?下面就给大家分享惠普m1005扫描方法。
1、点击电脑左下角的“开始”键,在弹出的页面中选择右侧的“设备和打印机”
2、在弹出的窗口中找到要扫描图片的打印机,也就是惠普m1005,右键点击“开始扫描”
3、将自己需要扫描的纸质版材料(以一本杂志的封面为例),面朝下放在扫描屏上,盖上盖子。
4、然后在电脑界面点击新窗口中的“扫描”键,弹出一个“扫描页数”窗口,进度条结束后,扫描窗口会自动消失,右下角弹出一个“导入图片和视频”的小窗口。
5、将扫描的图片命名,然后点击“导入”键,小窗口会自动消失,弹出图片已成功导入的窗口,图片上方的图片的默认存储文件夹。这时候可以直接将扫描的图片剪切到电脑桌面之类自己好找到的地方。
6、我的文档,我的图片中就可以看到以扫描当天自动生成的一个文件夹,扫描图片就在该文件夹里,图片性质为JPEG格式。

HP惠普LaserJet M1005 MFP打印机怎么扫描啊?用过的告知下(我的是64位win7)
1、打开电脑,连接惠普m1005扫描仪。
2、点击我的电脑,点击扫描仪图标,打开扫描仪,选择第二个蓝色框“照相机或扫描仪”的图标,点击确定。
3、选择图片类型,点击预览。
4、设置图片大小等,点击下一步。
5、设置图片格式和存储位置,点击下一步。
6、等待扫描完成,会弹出扫描的图片所在位置,即完成扫描工作。
惠普m1005是采用HP独有的零秒预热技术,从而实现小于10秒的首页输出速度、更低的功耗以及更长的打印生命周期,集打印、复印、扫描功能于一身的黑白激光多功能一体机。
惠普m1005扫描底色偏粉的解决方法:
方法一:可将“变亮/变浅”中的亮度从129改为150左右。
方法二:可将“变亮/变浅”中的”对比度”从128改为170左右。
方法三:可将“颜色调整”将”红色”调整为负数。
方法四:可将“颜色调整”将”绿色”调整为正数。
惠普m1005打印机怎么扫描
1、先把要扫描的文件放入打印机内部,盖好盖子、
2、然后打开我的电脑,进入控制面板,点击锁定硬件和声音。
3、点击设备和打印机,把惠普打印机设置为默认打印机。
4、鼠标右键点击开始扫描
5、预览扫描文件
6、扫描成功后宣传文件保存文字,扫描完毕。
点击电脑左下角的“开始”键,在弹出的页面中选择右侧的“设备和打印机”。在弹出的窗口中找到要扫描图片的打印机,也就是惠普M1005,右键点击“开始扫描”,会弹出一个子窗口。将自己需要扫描的纸质版材料,面朝下放在扫描屏上,盖上盖子即可扫描。该答案适用于惠普m1005等型号。
以上就是关于请问HPM1005MFP型号的打印机有扫描功能,怎么用?全部的内容,如果了解更多相关内容,可以关注我们,你们的支持是我们更新的动力!