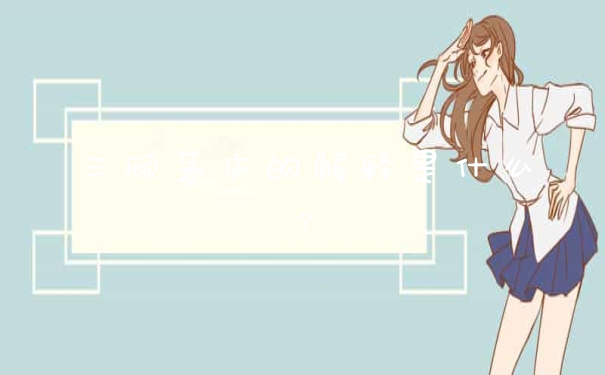三线表制作方法如下:
工具/原料:Dell游匣G15、win10、Excel2016
1、准备一个要制作三级表的数据。
2、拖动鼠标选中标题行所有单元格用作表头。
3、点击菜单开始中的边框线按钮,选择“上边框和双下框线”
4、选中下面所有内容数据的单元格。
5、再把边框设置成“下边框线”
6、打开“视图”菜单,把“显示网络线”取消勾选。
7、这样三线表就制作完成了,根据自己的需要进行美化。
word中制作三线表格的四种方法
方法如下:
工具/原料:电脑型号:惠普光影精灵5、系统版本:win10专业版64位2004、软件版本:WPS 2019版本号11.1.0
1、打开word表格,我们需要先在文档里插入表格。
2、然后在项目栏中打开页面布局选项,在功能区打开页面边框功能。
3、在边框和底纹对话里打开边框项目栏,再选择自定义选项。
4、然后按顺序分别对线型,颜色以及宽度进行设置,设置好了之后,预览窗口里选择边框位置,再点击确定按钮。
5、这时候就会显示出上下两条边框线,我们需要插入第二条边框线,这里我们需要选取插入第二条边框位置的单元格。
6、接着打开边框和底纹对话框,在边框的自定义里,再按之前一样步骤进行操作,我们就可以添加第二条线。
7、最后我们的三条线表格就制作好了。
论文中怎么添加一个三线表,让自己的论文格式变得正确,老师也挑不出毛病呢,那么下面就由我为您分享下在word中制作三线表格的几种 方法 ,希望能帮助您,有需要的朋友可以来看看哦。
Word制作三线表格的四种方法
制作三线表格方法一
步骤一:在word中菜单栏中找到“插入——表格”,选择一个适合的行列。
步骤二:留下最后一行,其余的选中,右键单击,选“边框和底纹”。

步骤三:会出现如图所示的内容,点击中横线、左侧线、右侧线、中竖线,点击确定。
步骤四:如图所示,刚才选中的地方已经只有横线了,之后选中最后一行,右键单击,选“边框和底纹”。
步骤五:点击左侧线、右侧线、中竖线,确定后,三线表格就做好了。
步骤六:图中就是已经做好了的三线表格,之后就可以输入内容了,当然线与线之间的距离可以自己调节。
制作三线表格方法二:简明型三线表的绘制
步骤一: 选择工具栏的“表格-插入-表格”插入表格,选择需要的行数和列数,点“自动套用格式”按钮,选择“简明型1”,然后把底部的“末行”勾掉,选好点“确定”即可
步骤二:用鼠标选中现在的表的第一行,再次点“右键”-“边框与底纹”,对三线表表栏更改其颜色,颜色自己选择,以及线的宽度,然后在右边“预览”框中点上边框按钮,注意看一下右下角的应用于是否为“单元格”,点“确定”。上边框修改之后,再对中线和底线同样的方法为其更改颜色和宽度大小。
制作三线表格方法三:实用型三线表
步骤一:选择菜单栏“表格”-“插入表格”,插入一个行4,列数3的表格,然后在对其表格将边框去掉,选择整个表格,在点击菜单栏上的“格式”-“边框和底纹”即可将表格的边框全部去掉边框线条。
步骤二:先对表格添加底线和顶线条,同样的方法将表格选中,打开菜单栏上“格式”-“边框和底纹”然后在右边的各种线条上,为其添加顶线和底线,在设置其线条宽度大小粗细,点击确定即可。
步骤三:为其表格加第三线。选择第一行的表格,在选择“边框和底纹”再右边的线条上选择添加“下框线”,在设置线条粗细大小即可。这样就制作了三线表了。
制作三线表格方法四
步骤一:首先当鼠标悬停在表格上的时候就会出现一个“田”字型,选择“田”字型的标记按钮,然后单击右键,再选择工具菜单栏上的“表格自动套用格式”,弹出一个窗口。
步骤二:在弹出的窗口点击右边的“新建”按钮,然后会弹出一个新建的窗口,这样我们就可以设置样式的属性了。如图所示:
步骤三:关键是怎么设置表格的属性了。名称先不管,“样式基于”选择“普通表格”即可。“格式应用于”首先选择“整个表格”选项,再点击窗口上的“田”字按钮来设置表格的顶线和底线。
步骤四:设置顶线和底线之后,同样的方法重新选择“格式应用于”这个选项,选择“标题行”选项,再设置标题行的下框线即可。大小粗细自己设置。
步骤五:上述操作完成后点击确定,然后在“将特殊格式应用于”这个选项中选择“标题行”,然后点击应用,当前表格就会被应用上三线表的样式了。
>>>下一页更多精彩“wps文字快速制作出三线表的方法”
以上就是关于三线表制作方法全部的内容,如果了解更多相关内容,可以关注我们,你们的支持是我们更新的动力!