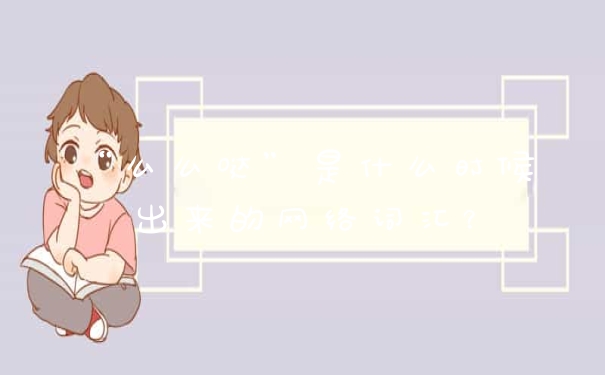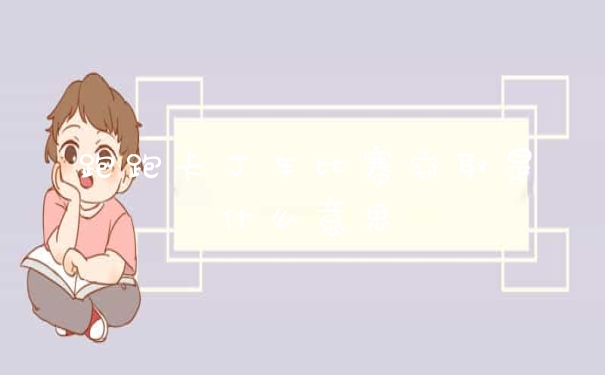1、打开PS软件。
2、打开素材。
3、复制一下原图层(选中原有的图层右键-复制图层)。复制图层其实主要目的就是不要破坏原图层,这是一个良好的习惯大家以后作图要记牢。
4、选择污点修复画笔工具,选择可调节画笔大小来增加效率。
5、这里可以对画笔进行设置,这里默认的就行。
5、用点修复画笔工具在污点处涂抹看一下效果。
修复完成后呈现出来的图片
特别注意:对于部分区域可以用多边形套索工具进行选择(这可以在套索范围内进行修复)
注意事项
总结:这个工具相对与仿制图章工具比较简单,根据作图的需要进行选择。
Photoshop中污点修复画笔工具的类型有哪些呢?
PS中的污点修复工具会自动进行取样,画笔修复工具需要人工选取来源,出现了提示框点击“继续”即可。以下步骤演示软件为Adobe Photo shopCS8.0。
1、首先在电脑上用PS软件打开目标图片,如图所示图片有污点。
2、然后在PS软件左侧工具栏中单击“污点修复画笔工具”图标。
3、然后在出现的窗口中,再次点击“污点修复画笔工具”。
4、如果出现下图的提示框,点击“继续”按钮。
5、然后系统会进行修复流程,然后污点就消失了。
怎么用photoshop污点修复画笔工具
Phototshop 污点修复画笔工具的类型有 3 种,如图所示:
1. 内容识别:通过内容识别填充修复;
2. 创建纹理:通过纹理修复;
3. 近似匹配:通过近似匹配修复。

要点:使用污点修复画笔工具时,建议勾选“对所有图层取样”,可以提高修复的准确度。
ps污点修复画笔工具在哪设置
1、首先打开photoshop软件,本次使用的版本为photoshop CC2017,该步骤对其他版本的photoshop均适用。
2、打开一张用于演示的图片,为了演示更为直观,我们选用了一张带有很多白点的图片。
3、然后我们将该图层复制,在左面的的工具栏中找到污点修复画笔工具,鼠标点击选择该工具。
4、可以在加载的图片中看到这张绿色背景的图片上有很多光晕,我们选择其中两个光晕进行演示,实际使用时请根据需求自行进行调整。
5、我们将鼠标放到这两个光晕上,然后点击涂抹,可以看到被污点修复画笔涂抹的部位在鼠标左键没有弹起之前是黑色的。
6、涂抹完之后我们松开鼠标左键,可以看到被涂抹的光晕已经被完全消除了。
操作步骤/方法
1.打开电脑里的Photoshop软件创建或打开图片素材。
2.点击左侧工具栏第七个或按快捷键J选择污点修复画笔工具。
3.点击主页面左上角选择污点修复画笔的大小等属性。
4.点击图层并选择你想要消除污点的位置。
5.调整画笔大小并点击图片污点处即可自动消除污点。
注意事项/总结
污点修复画笔工具不适合处理画面颜色杂乱的图片素材。污点修复画笔工具在使用前需调节到合适的大小。
以上就是关于ps怎么用污点修复画笔工具全部的内容,如果了解更多相关内容,可以关注我们,你们的支持是我们更新的动力!