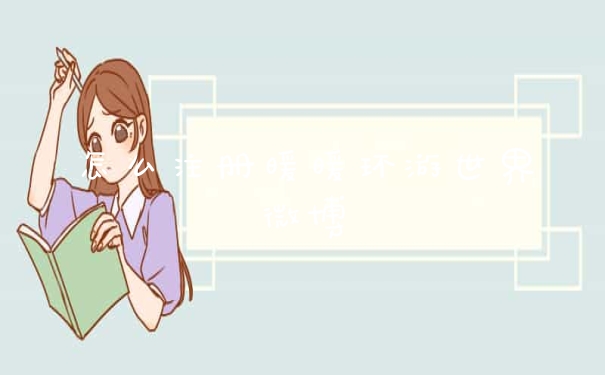1. 启用正则表达式
菜单: Search – Find (Replace) – 选中 Use Regular Expressions
2. Emeditor 正则语法
正则表达式是普通字符和元字符组合的一种模式. 它的结构与算术表达式的结构类似, 各种元字符和运算符可以将小的表达式组合起来,创建大的表达式。通过在一对分隔符之间放置表达式模式的各种组件,就可以构建正则表达式。
2.1 普通字符
普通字符是指除了 ”.”, ”*”, ”?”, ”+”, ”(”, ”)”, ”{”, ”}”, ”[”, ”]”, ”^”, ”$” 和 ”\” 这些特殊字符之外的所有其他字符. 而这些特殊字符也可以通过前面加上”\”前缀而变为普通字符. 比如, 搜索”CCF”即为在文本中匹配所有的”CCF”字符串, 搜索”\[CCF\]”则是在文本中匹配所有的”[CCF]”字符串.
简而言之, 普通字符即为只匹配自身的字符.
2.2 元字符
元字符不匹配其自身,它用特殊方式来解析从而实现更多的逻辑功能。正则表达式通过元字符在模式中包含选择和循环
2.2.1 特殊字符
3. 匹配除换行符 \n 之外的任何单个字符。
( ) 分组捕获(子表达式)的开始和结束。可以捕获子表达式以供以后使用。
[ ] 中括号表达式的开始。
中括号表达式是在方括号内包含一个或多个字符构成的列表的表达式。普通字符在中括号内表示本身,大多数特殊字符在中括号表达式内出现时失去它们的意义。除了转义字符’\’, (要包含’\’, 需要使用’\’) 如: 正则表达式 No [1234] 匹配 No 1, No 2, No 3 和 No4. 如果想在中括号中使用一个范围作为列表来匹配字符,可以用连字符 ’-’ 将范围中的开始字符和结束字符分开。单个字符的字符值确定范围内的相对顺序。如: 正则表达式 No [1-4] = No [1234]
注意 1. 开始值的Unicode值必须在结束值Unicode值的前面。
注意 2. [\-]匹配连字符’-’, 放在中括号列表的开始或结尾也可起到同样的效果, 如 [-c-f] 匹配 c 至 f 的字符和连字符
如果需要匹配不属于列表或范围内的任何字符,可以在列表开头加上’^’前缀。如: 正则表达式 No [^1-4] 匹配 No 5 和更大的编号.
中括号表达式还可进行组合, 如 [A-Za-z0-9] 匹配A-Z, a-z, 0-9 的字符
\ 将下一字符标记为特殊字符、文本、反向引用或八进制转义符。例如,
字符 n 匹配字符 n
\n 匹配换行符
序列 \ 匹配 \
序列 \( 匹配 (
| 替换字符, 对|左右的两个项分别匹配进行选择。或者说, 就是逻辑的OR的概念
{ } 标记限定符表达式的开始。
(数量)限定字符
限定字符能够指定正则表达式的某个部分必须出现的次数
* 零次或多次匹配前面的字符或子表达式。如,c*f 可以匹配 f 和 ccf。* = {0,}
+ 一次或多次匹配前面的字符或子表达式。如,c+f 可以匹配 cf 和 ccf,但不匹配 f。+ = {1,}
? 零次或一次匹配前面的字符或子表达式。如,cc?f 可以匹配 cf 或 ccf。? = {0,1}
{n} n 是非负整数。正好匹配 n 次。如,c{2}f 可以匹配 ccf。
{n,} n 是非负整数。至少匹配 n 次。如,c{2,}f 不匹配 cf,而可以匹配 ccccccf。c{1,} = c+。c{0,} = c*
{n,m} m 和 n 是非负整数,其中 n <= m。至少匹配 n 次,至多匹配 m 次。如,c{1,3} 可以匹配 ccf 中的cc。c{0,1} 等效于 c?。
emeditor怎么配置开发环境
打开事先准备好的Test.txt,里面的内容是从百度知道拷贝出来的,可以看到里面有很多的空行。
如何用EmEditor快速去掉文件中所有的空行
点击菜单栏的“搜索”->“在文件中替换”,打开“在文件中替换”对话框。
如何用EmEditor快速去掉文件中所有的空行
在“在文件中替换”对话框中,在“查找”下面的输入框中输入:^[\s\t]*\n,在“替换为”下面的输入框什么也不输入,然后勾选下面的“使用正则表达式”复选框,然后点击“全部替换”。
如何用EmEditor快速去掉文件中所有的空行
这时候可能会弹出一个提示对原文件进行备份的警告框,无视之,点击“是”按钮。
如何用EmEditor快速去掉文件中所有的空行
替换完成以后,EmEditor会提示重新文件有更新,是否重新载入文件。点击“是”按钮。
如何用EmEditor快速去掉文件中所有的空行
可以看到文件内容中的空行不再出现,变得非常整洁美观。
如何用EmEditor快速去掉文件中所有的空行
7
怎么样,是不是很简单,如果觉得有用,请点击投票,小编会继续努力谢谢你的支持哦。
emeditor 批量替换文字
1通过查看EmEditor的安装目录,可以发现,EmEditor有几个配置文件,理论上应该可以通过修改配置文件来达到配置EmEditor的目 的。然而,打开配置文件一看,如果您用过Vim,配置过Vim的话,会发现EmEditor的配置文件没法看。既然这样,那我们自然就会使用图形画界面来 配置了。
启动EmEditor,点击菜单栏上的工具菜单,该菜单下的几个子菜单就是配置用的。先来预览一下自定义和配置对话框。
点击图片,进入下一页
www.tz365.Cn
点击图片,进入下一页
通过配置对话框上的标签,您应该大概知道EmEditor的配置项有多少了吧,也应该相信EmEditor是很强大的,而且可以很有“个性”。
首先,来自定义EmEditor,相当于定义一个编辑环境。
2、自定义对话框
在自定义对话框中,很多定义采用默认即可。在此大概说一些polaris修改的几个地方。
1)在文件选项卡选中记住最后打开的文件夹。这样一定程度上方便了后续操作。
2)历史选项卡中可以记录最近打开文件记录,同时记录最近使用的字体。这样,在换字体时,只需要执行:查看菜单,就会有几个最近使用的字体。
3)查看:可以配置其他分栏的外观,如:资源管理器、大纲、输出窗口等;另外可以配置光标大小和颜色。
4)窗口:当时学Vim的时候,有一个很好的功能:保存当前工作环境,以便下次可以继续当前的工作。窗口就是用于配置这样类似的功能,不过似乎只能保存一个工作环境,没有Vim那么强大。
5)鼠标:配置鼠标按键执行的操作(主要是鼠标中建)。
6)状态栏:建议将所有选项勾选,在状态栏可以看到很多东西。
7)快捷方式:有一个很强大的功能,就是选中“在任务栏显示托盘符”,这样在任务栏可以方便的进行各种操作(通过自定义托盘图标)。 滕州生活网www.tz365.CN

点击图片,进入下一页
www.Tz365.cn
点击图片,进入下一页
其他的选项您可以自己尝试。
3、打造共性
前面已经知道,EmEditor有一个“所有配置属性”。对,它是用于配置所有文件格式共同的属性。下面介绍常用配置。
3.1 常规选项卡
这是EmEditor最基本的一些配置。在这个选项卡中,一般建议勾选上显示标尺与行号,这是因为人们都习惯了编程(或阅读代码)时看到行号,这会 很方便定位,当然如果你不是程序员,可以不勾选。注意,这里勾选上,即使有些文件类型不想显示也没关系,别忘了EmEditor有“个性”化功能。
在这个选项卡有一个重要的配置项,那就是“制表符/缩进”,该对话框如下:
点击图片,进入下一页
滕州生活网(TZ365.cn)
这里建议勾选上自动缩进和使用正则表达式,正则表达式的作用主要是为了编程缩进,以后再涉及。然后就是制表符大小和缩进大小,一般都会设置成4。
3.2 滚动选项卡
这里主要用于设置屏幕移动,根据你的习惯或爱好配置即可。有两个地方提一下:
点击图片,进入下一页
1)“总是启用一页垂直滚动”。在使用编辑器的过程中,您肯定遇到过这种情况:编辑到了文件末尾,看着不方便,然后你就会按很多次回车来产生很多空 行,以使编辑行在中间。EmEditor提供了很好的解决方案,只需要勾选上“总是启用一页垂直滚动”,EmEditor便一直有一空页,让你的编辑总是 在上面或中间,而且没有产生多余的空行。
2)“水平格线”。选中后看起来像这样: copyright tz365.cn
点击图片,进入下一页
如果您喜欢可以勾选上。
3.3 文件选项卡
主要配置文件新建、编辑、保存时得一些信息,涉及文件编码等。一般采用默认即可。
点击图片,进入下一页
滕州生活网www.tz365.CN
3.4 备份、自动保存和关联选项卡
从标签名很容易知道功能。polaris备份功能一般不用(不喜欢它产生临时文件。呵呵。不过似乎不备份不太安全)。自动保存功能您可以选上,当 然,最好还是养成时不时手动保存文件的习惯,polaris就不要自动保存功能,因为每写完一句话停顿的时候,就会习惯性的按下:Ctrl + S。关联功能就不用说了,很共性的功能,根据需要配置就行。
3.5 换行和不换行选项卡
这里主要介绍下不换行功能。
勾选上“指定行末不允许自动换行的单词(E)”,然后就可以添加不允许换行的单词了。实际上,这里的单词应该理解为词组。如下图: copyright tz365.cn
点击图片,进入下一页
滕州生活网www.tz365.CN
当“北极星”在行末,但当前行无法同时容下这三个字,通常情况下会在这三个字中间换行,但如图设置了之后,这三个字就“一直”在一起了:要么都在这行,要么都到下一行。明白了吧。当然了,这个功能实际中似乎用的比较少。 滕州生活网www.tz365.CN
3.6 高亮(1)、高亮(2)和显示选项卡
高亮(1):主要配置高亮关键字,语法文件里面的高亮关键字就是显示到此的,而语法文件官网可以下载,因而此处一般不动,在“个性化”时,主要配这里哦。
高亮(2):建议选中“高亮显示配对的括号”和“自动完成括号配对”,下面的括号类型自行选择。“注释”也会在语法文件中表现。
显示:就是GUI表现了,主要设置背景色、前景色了。EmEditor提供了几种预置的配置方案(主题),可以根据个人爱好选择,然后在此基础上进行修改(建议在个性化上修改)。
关于emeditor的使用
请详细清晰地叙述问题,才可能得到针对性的帮助。
如果你能说明待处理文本的【具体】情况(如:是否都在行首?还是要从无到有地生成?等等),事情可能会简单得多。
我现在假设你要处理的是固定的abcd#2#(无变化);
并假设abcd#2#出现在文中任意处;
并假设你要处理全部:
▼选中其中一个abcd#2#
▼右键菜单 >>[选中所有匹配项](Select All Occurrences)(默认快捷键:CTRL+Shift+A)
▼现在(如图)文中所有的abcd#2#都已被选中(EmEditor支持 多选块/多点同步编辑)
▼现在用一次[取消选块]命令(默认快捷键:Esc)
▲注意:只按一次
▲只按一次:取消所有选块,但仍保持多点编辑状态
▲再按一次:退出多点编辑状态
▼现在(如图)所有的编辑点位于各个abcd#2#的后面
(这步其实不是必需的,但为了看得更清楚)
▼现在用左箭头键(←)将编辑点移到你要的位置(即,各个abcd与#2#之间,如图)
▼右键菜单 >>高级 >>编号(默认快捷键:ALT+N)
(如图)在对话框中:
选[10进制]
首行:1(可加前导0,如001)
增量:1
结果如图:
上述方法,比较特殊,但较好操作。
如果情况更复杂,请追问说明,我再说别的办法。
你是点击了“工具”里面的资源管理器吧,还有另一个资源管理器,是在插件工具栏里面的。就在你附的图片里面,工具左边,有个“插件”,你点开它,应该可以看到一个“explorer”或者“资源管理器”,把它选中就好了。试试看,如果看不到,我发一个文件给你,你拷到插件文件夹就好了。
以上就是关于Emeditor怎么使用 Emeditor正则表达式大全全部的内容,如果了解更多相关内容,可以关注我们,你们的支持是我们更新的动力!