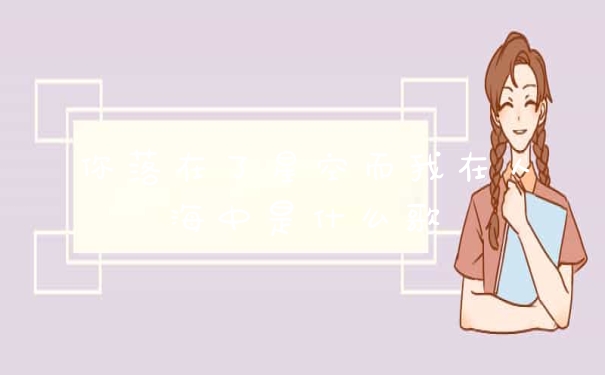打印机扫描功能用法:
1、打开带有扫描功能的打印机的盖子,把需要扫描的文件或者照片正面朝下。
2、贴放于玻璃面板上,关上打印机的盖子。
3、双击桌面“我的电脑”,找到扫描设备,双击图像扫描仪,跳出一个对话框,继续选中扫描仪后点击“确定”。
4、在向导提示框界面修改,左边是选中扫描图像的色彩样式,右边是扫描文件的预览界面,打开下方“预览”,会有图像显示在右边方框内,这里可以查看扫描的文件是否扫描完全。
5、可以根据预览调整打印机里的原文件,接着将扫描的文件保存在相应的文件夹内,点击“确认”即可扫描成功。
打印机的扫描怎么使用
打印机扫描功能的使用方法是先将电脑和打印机连在一起,点击桌面上的【控制面板】,找到【设备和打印机】,点击【开始扫描】即可。具体如下:
1、首先将电脑和打印机连在一起。
2、将要扫描的文件放在打印机里。
3、点击桌面上的【控制面板】。
4、点击【硬件和声音】。
5、点击【设备和打印机】。
6、找到连接该电脑的打印机。
7、在打印机那点击右键,点击【开始扫描】。

8、可以调整【分辨率】、【亮度】、【对比度】等。开始扫描即可。
注意事项:
1、要扫描的文件尽量平整。
2、电脑要和打印机连接好。
打印机中也有扫描的.功能,只是这扫描的功能应该怎么使用呢?下面就随我一起去阅读打印机的扫描怎么使用,相信能带给大家启发。
步骤1.点击电脑左下角的开始菜单,点击设备和打印机
步骤2.双击打开我的默认的且已经准备就绪了的打印机,点击右边的扫描文档或图片
步骤3.将图片或文件放入复印机,点击开始扫描就可以了
步骤4.扫描完成后会弹出一个对话框,要求输入一个文件名称,随便输入一个即可,
步骤5.导入成功,会自动打开文件存储目录,下图便是我扫描的文件,
以上就是关于打印机扫描功能怎么用全部的内容,如果了解更多相关内容,可以关注我们,你们的支持是我们更新的动力!