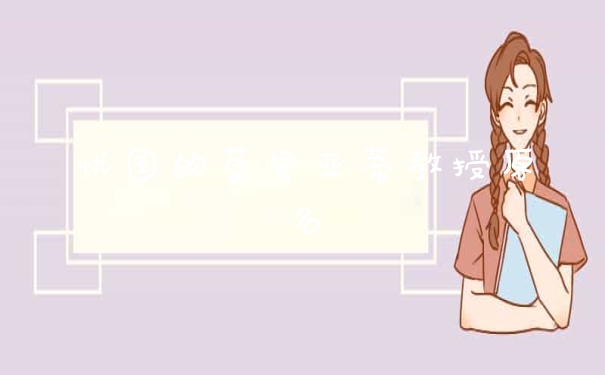通过华为随行WiFi的 WPS功能,您无须手动输入复杂的 WLAN 密码,就能快捷、安全地建立WLAN连接。此处以华为手机与华为随行WiFi建立 WPS 连接为例,手机1未连接华为随行WiFi,手机2已连接华为随行WiFi。
提示:要使用华为随行WiFi的 WPS 功能,需要连接的 WLAN终端设备具有 WPS 按钮功能。这个 WPS 按钮可以是物理上的硬件按钮,也可以是软件中的模拟按钮(例如:手机中的 WPS 软件模拟按钮),如苹果设备就不支持 WPS 功能。此处仅以华为手机与华为随行WiFi建立 WPS 连接为例,其他 WLAN终端设备如何启动 WPS 功能请参考该设备的使用手册。
方式一:通过PBC建立WLAN连接
手机1中选择设置 >WLAN >高级设置 >WPS 连接(具体操作路径以您手机为准,找到 WPS 配对功能即可)。
在手机2浏览器地址栏中输入192.168.8.1登录 Web 管理界面。输入管理页面的登录密码进入管理页面,选择高级设置 >WLAN >WLAN WPS。
按下手机1上的WPS按钮后,2分钟内单击PBC 连接后,即可完成WLAN连接。
方式二:通过PIN建立WLAN连接
选择手机1中设置 >WLAN >高级设置 >WPS PIN 码连接(具体操作路径以您手机为准,找到 WPS 配对功能即可),点击WPS PIN 码连接生成 PIN 码。
在手机2浏览器地址栏中输入192.168.8.1登录 Web 管理界面。输入管理页面的登录密码进入管理页面,选择高级设置 >WLAN >WLAN WPS。
将手机1生成的PIN码输入到WLAN WPS页面中,单击连接后,即可完成WLAN连接。
华为随身WiFi是怎么使用的
您可以通过以下两种方式修改华为随行WiFi设备的登录密码:
方法一:Web UI修改登录密码
1.手机连接到随行WiFi的WLAN,在手机浏览器地址栏中输入192.168.8.1登录管理页面。
2.依次点击设置>系统>修改密码,依据界面提示输入当前密码,新密码,并确认新密码。
3.在页面的最下方,点击应用。

方法二:HUAWEI HiLink APP修改登录密码
1.打开 HUAWEI HiLink App,点击右上角设置图标。
2.点击帐户>修改登录密码,进入修改登录密码界面。
3.输入当前密码、新密码、确认密码,然后点击右上角的“√”保存即可。
华为随身WiFi是使用方法如下:
准备材料:华为5G WIFI
1、首先看到华为手机WIFI上面有指示灯和开关机按键,和充电入口等。
2、打开5G WIFI的后盖,插入标准卡。
3、插好卡之后装上电池,盖好盖子。
4、长按开关机键打开5GWIFI。
5、接着打开手机的设置栏,找到WIFI设置。
6、击WIFI输入密码就可以用了。
以上就是关于华为随身wifi使用教程全部的内容,如果了解更多相关内容,可以关注我们,你们的支持是我们更新的动力!