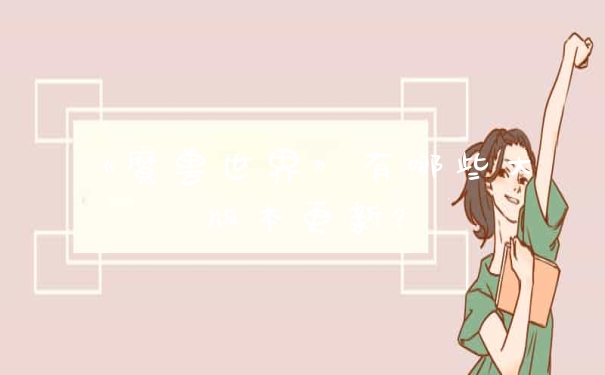用3DMark11来测试显卡的具体操作步骤如下:
1、首先在您的电脑上进行下载安装此软件,然后点击打开此软件,接着在此软件的页面内选择您的电脑的相关配置,选择好之后,点击上方的Advanced。
2、接着在此页面内点击勾选下方的要进行测试的项目,然后在下方选择您电脑的分辨率,确认无误之后,点击右侧的运行Performance,然后就会开始进行测试,在此页面内等待大概30分钟。
3、测试完成之后,就会打开此页面,在此页面内的左上方的左侧“您的3DMark 11分数”,然后就可以看到您的测试所得的分数了,然后就完成了。
3Dmark和3DMark11有什么区别
3DMARK是给显卡评分用的。
所有电脑都可以用,版本越高,相同显卡得分就越低,所以同一显卡不必用不同版本的3DMARK评分,没什么意义,只要用同一版本的3DMARK测不同的显卡,得出的分进行比较就可以了怎么使用显卡测试软件3Dmark。
3DMark安装完成之后点击”Run3DMark”的按钮,运行的过程中可以观赏绚丽夺目的游戏场景。
等待大约十几分钟后,测试完毕会弹出一个窗口。
上面的数字就是你的电脑的得分了。并且还可以通过软件将自己主机的分数上传到因特网。
区别在于,3d mark 11是第一代1080p下的dx11测试软件,3d mark就是第二代的2k、4k下的dx11测试软件,可以用来测试目前显卡在2k、4k分辨率下的性能,显卡性能压榨能力相比11,大幅提升。
3Dmark支援桌面与移动平台的跨平台测试,支援windows、Android、iOS与Windows RT系统平台的测试。(由于针对Android、iOS以及Windows RT三大移动平台的版本需要进一步测试,所以Futuremark先发行了针对桌面平台的windows版本。
扩展资料:

要求配置:
操作系统支持Windows 8、Windows 7、Windows Vista、Windows RT、iOS 5.0+、Android 3.1+,其中Fire Strike、Cloud Gate两个场景支持Windows、Windows RT,Ice Storm才是全部支持。
Windows最低配置:Windows Vista系统(必须安装DX11更新补丁)、1.8GHz双核心处理器、2GB内存、DX9/SM3.0显卡、3GB硬盘空间。
Windows推荐配置:Windows 7/8系统、1.8GHz双核心处理器、4GB内存、完整支持DX11全部特性的显卡、3GB硬盘空间。
注意:显存需求不同场景是不一样的,Fire Strike 1.5GB、Cloud Gate 256MB、Ice Storm 128MB。
Windows RT配置需求:理论上所有Windows RT系统设备都可以运行,但是部分产品配置较低,可能无法跑完所有测试。推荐产品名单稍后公布。
参考资料来源:百度百科-3DMark
参考资料来源:百度百科-3DMark11
以上就是关于怎么用3DMark11来测试显卡全部的内容,如果了解更多相关内容,可以关注我们,你们的支持是我们更新的动力!