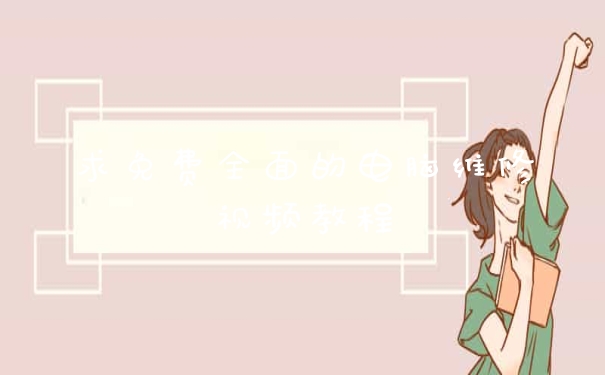win7远程桌面连接命令操作步骤如下所示:
1、进入系统后按键盘上的win+r键打开运行功能,然后在运行框中输入“mstsc”。
2、点击“确定”按钮,进入下一步。
3、在计算机处出入需要连接的ip地址,点击连接即可。
4、点击链接后,远程桌面连接工具就会开始建立并链接远程电脑了。
参考资料来源:百度百科-远程桌面连接 -连接方法
远程桌面连接命令怎么用 远程桌面连接方法
远程桌面连接命令是什么
方法/步骤
1.打开电脑,【Win+r】这是打开运行的’命令。到时候我们输入远程命令的时候会用上。
2.输入远程连接命令,mstsc,这样就可以快速连接。
3.输入用户名,密码,连接远程服务器。
4.下图是本地显示远程桌面的链接窗口。
5.链接不成功的原因:服务器用户名密码错误,服务器用户名密码都有大小写,重新输入一次即可。
6.链接不成功的原因:服务器过期,由于服务器大部分都是租用的,一般都会到时见要续费的。
7.链接不成功的原因:服务器重新装了系统,服务器重装系统后,远程登录密码大部分会改变,因此也会造成链接不成功。
远程连接命令
1、连接远程桌面的命令为:mstsc。
2、首先同时按住电脑键盘上的 Windows键 + R 键,调出运行对话框,然后在打开里边输入远程桌面命令。
3、输入好远程桌面命令之后,按回车键或者点击底部的“确定”即可打开远程桌面连接对话框,输入远程电脑或者服务IP地址,然后点击连接即可。
4、点击链接之后,输入远程电脑的登录用户名以及密码即可成功连接了。
5、最后,如果远程桌面的管理员用户名和密码输入正确的话,点击确定即可登录远程桌面管理了。
远程桌面命令是什么
打开远程桌面后,选择下面的【显示选项】。输入需要连接的那个计算机的IP地址,下面输入计算机的名称。然后点击下面的【连接】,就能够进行连接使用了,详细步骤:
以windows7操作为例:

设备:win7
版本:6.1.7600.16385
操作界面:设置工具
1、在打开远程桌面后,选择下面的【显示选项】。
2、上面输入需要连接的那个计算机的IP地址,下面输入计算机的名称。
3、然后点击下面的【连接】,就能够进行连接使用了。
4、然后打开命令提示符后,输入命令:【mstsc /v: 125.25.99.143 /console】,是可以直接连接的。中间的IP地址更换成想要的就行了。
一、远程桌面命令是什么?
连接远程桌面的`命令为:mstsc
二、如何使用命令连接远程桌面
其实使用远程桌面命令连接远程桌面很简单,具体方法步骤如下(XP、Win7、Win8系统通用)
1、首先同时按住电脑键盘上的 Windows键 + R 键,调出运行对话框,然后在打开里边输入远程桌面命令 mstsc 如下图:
如何使用命令连接远程桌面
2、如上图,输入好远程桌面命令之后,我们按回车键或者点击底部的“确定”即可打开远程桌面连接对话框,我们输入远程电脑或者服务IP地址,然后点击连接即可,如下图:
连接远程桌面IP地址
3、点击链接之后,我们输入远程电脑的登录用户名以及密码即可成功连接了,如下图:
输入远程桌面管理员账号密
4、最后,如果远程桌面的管理员用户名和密码输入正确的话,我们点击确定即可登录远程桌面管理了,其实很简单。
以上就是关于win7远程桌面连接命令怎么执行全部的内容,如果了解更多相关内容,可以关注我们,你们的支持是我们更新的动力!