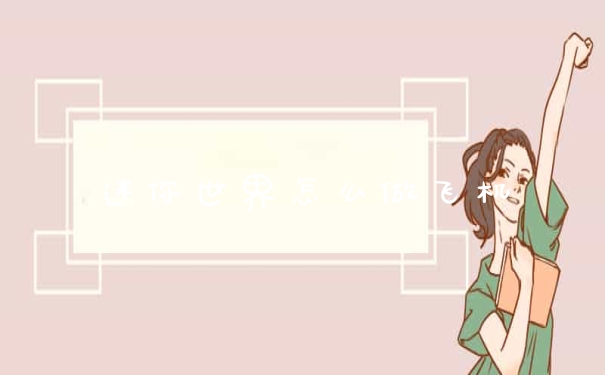默认情况下,设置WiFi无线网络后,SSID是开启的,也就是附件的设备可以搜索到这个Wifi名称。以下内容是我为您精心整理的路由器ssid怎么设置,欢迎参考!
路由器ssid怎么设置
1、首先在连接路由器网络的电脑(也可以是手机)浏览器中,打开路由器登录界面网址,本文以TP-Link路由器为例。直接在浏览器中打开网址:192.168.1.1进入路由器登录界面,之后输入管理员密码登录即可。
2、进入路由器管理设置界面后,在设置中,点击打开“无线设置”,之后看到的无线名称,就是SSID设置,这个SSID就是无线网络名称,我们可以按照自己喜欢的进行设置。
最后说说SSID广播开启或关闭方法。默认情况下,设置WiFi无线网络后,SSID是开启的,也就是附件的设备可以搜索到这个Wifi名称。但有时候出于安全考虑,比如不想让邻居看到我们家的WiFi网络名称(SSID),怕被蹭网或者邻居来问密码,这个时候,就可以将SSID隐藏掉,让附件的.无线设备搜索不到自家的WiFi名称,从而提升安全性。
如果要关闭SSID,方法很简单,只要将“开启无线广播”前面的“√”去掉,并点击下方的“保存”就可以了,完成之后,附件的人就搜索不到自家路由器的WiFi了。
关闭SSID方法
关闭SSID后,手机/平板,甚至是笔记本都搜索不到路由器WiFi信号,不过只要知道自己设置的SSID名称,自家的手机电脑,可以通过连接隐藏SSID来连接WiFi,具体连接方法,请参考下方的相关链接。
1、SSID隐藏手机如何连接手机连接隐藏ssid无线网络教程;
2、SSID隐藏了怎么办SSID隐藏后笔记本如何连接?
以上就是路由器SSID广播设置教程,默认是开启的,关闭只要在无线设置中,找到无线名称(SSID),将前面的“开启无线广播”的√去掉,并保存即可,如果需要开启,再勾上,并保存即可。
路由器ssid是什么
SSID是Service Set Identifier的简称,中文意思是:服务集标识,主要用来标识无线网络。SSID是一个比较笼统的概念,SSID包含了ESSID和BSSID,作用是用来区分不同的无线网络,SSID名称最多支持32字符。SSID一般是由无线路由器、AP等设备进行广播的,用户可以使用带有无线网卡的设备扫描附近的SSID广播,然后进行连接。
通俗易懂的讲,SSID就是用户给无线网络所取的名字,方便用户管理自己的无线网络。需要注意的是,目前同一厂商所生产的无线路由器,其默认的SSID都是一样的,或者差别不大,后面6位使用的是该路由器的Mac地址的后6位,在使用的过程中非常的不安全。
网络ssid是什么意思怎么设置 网络ssid的意思是什么怎么设置
无线路由器加密有以下几种方法: \x0d\x0a1.使用无线路由器提供的WEP,WPA等加密方式.WEP一般设置简单. \x0d\x0a2.或者使用访问限制,同过MAC地址来限制连接,就是说在访问限制列表里输入MAC的机器,才能连接到你的无线路由器. \x0d\x0a3.一种更简单的,就是关闭SSID广播,就是无法搜索到你AP的SSID,你只能手工的方式自己填入正确的SSID,才能连接!上述三个方法都可以,但安全性质最好的是通过MAC地址限制访问.设置都是在无线路由器完成. \x0d\x0a下面将对这些加密方式详细介绍下: \x0d\x0a\x0d\x0a一、先介绍下最简单的,关闭SSID广播,这样无线用户就搜索不到你的网络标识,可以起到限制其他用户的连接.具体设置: \x0d\x0aa、路由器方设置,在关闭SSID广播时,你最好改变下SSID广播号,如果不改动的话,以前连过你网络的用户,还可以连接\x0d\x0ab、客户机设置:无线网络—属性—-无线配置—”使用windows配置您的无线网络”–然后点”添加”–写上你设置的SSID名称.OK后,—再点属性,要确认”自动连接到非手选网络”的勾未打上,确定就可以—-让你刚刚设置的SSID号排在最上方,因为SSID广播关闭后,是你的电脑无线网卡去搜寻路由器,在最上方,可以首先访问你的无线网络,且避免连接到其他的无线网络.(备注:如果这样还是上不去网的话,你可以点开无线网络的TCP/IP设置,写上内网的固定 ip,网关,DNS.一般网关,DNS都是你路由器的ip.) \x0d\x0a二、WEP加密及MAC地址限制 \x0d\x0a\x0d\x0a1、启用WEP加密。 \x0d\x0a打开路由器管理界面,“无线设置”->“基本设置”: \x0d\x0a\x0d\x0a“安全认证类型”选择“自动选择”,因为“自动选择”就是在“开放系统”和“共享密钥”之中自动协商一种,而这两种的认证方法的安全性没有什么区别。 \x0d\x0a\x0d\x0a“密钥格式选择”选择“16进制”,还有可选的是“ASCII码”,这里的设置对安全性没有任何影响,因为设置“单独密钥”的时候需要“16进制”,所以这里推荐使用“16进制”。 \x0d\x0a\x0d\x0a“密钥选择”必须填入“密钥2”的位置,这里一定要这样设置,因为新的升级程序下,密钥1必须为空,目的是为了配合单独密钥的使用(单独密钥会在下面的MAC地址过滤中介绍),不这样设置的话可能会连接不上。密钥类型选择64/128/152位,选择了对应的位数以后“密钥类型”的长度会变更,本例中我们填入了26位参数11111111111111111111111111 。因为“密钥格式选择”为“16进制”,所以“密钥内容”可以填入字符是0、1、2、3、4、5、6、7、8、9、a、b、c、d、e、f,设置完记得保存。 \x0d\x0a\x0d\x0a如果不需要使用“单独密钥”功能,网卡只需要简单配置成加密模式,密钥格式,密钥内容要和路由器一样,密钥设置也要设置为“WEP密钥2”的位置(和路由器对应),这时候就可以连接上路由器了。 \x0d\x0a\x0d\x0a2、单独密钥的使用。 \x0d\x0a\x0d\x0a这里的MAC地址过滤可以指定某些MAC地址可以访问本无线网络而其他的不可以,“单独密钥”功能可以为单个MAC指定一个单独的密钥,这个密钥就只有带这个MAC地址的网卡可以用,其他网卡不能用,增加了一定的安全性。 \x0d\x0a\x0d\x0a打开“无线设置”->“MAC地址过滤”,在“MAC地址过滤”页面“添加新条目”,如下界面是填入参数的界面: \x0d\x0a\x0d\x0a“MAC地址”参数我们填入的是本例中TL-WN620G的MAC地址00-0A-EB-88-65-06 , \x0d\x0a\x0d\x0a“类型”可以选择“允许”/“禁止”/“64位密钥”/“128位密钥”/“152位密钥” ,本例中选择了64位密钥。“允许”和“禁止”只是简单允许或禁止某一个MAC地址的通过,这和之前的MAC地址功能是一样的,这里不作为重点。 \x0d\x0a\x0d\x0a“密钥”填入了10位AAAAAAAAAA ,这里没有“密钥格式选择”,只支持“16进制”的输入。 \x0d\x0a\x0d\x0a“状态”选择生效。 \x0d\x0a\x0d\x0a最后点击保存即可,保存后会返回上一级界面: \x0d\x0a注意到上面的“MAC地址过滤功能”的状态是“已开启”,如果是“已关闭”,右边的按钮会变成“开启过滤”,点击这个按钮来开启这一功能。至此,无线路由器这一端配置完成! \x0d\x0a\x0d\x0a顺便说一下怎样获取网卡MAC地址?可以参考我司网站“网络教室” 文档《路由器配置指南》相关内容,通过电脑DOS界面运行ipconfig/all这个命令会弹出如下类似信息,红线勾勒部分“Physical Address”对应的就是处于连接状态的网卡的MAC地址\x0d\x0a\x0d\x0a二、网卡TL-WN620G的配置 \x0d\x0a\x0d\x0a打开TL-WN620G客户端应用程序主界面——“用户文件管理”—>“修改”,会弹出用户配置文件管理对话框。首先是“常规”页填入和无线路由器端相同的SSID —— 本例为“TP-LINK” \x0d\x0a\x0d\x0a然后点击“高级”页,红线勾勒部分注意选择认证模式,可以保持和无线路由器端相同,由于我们的路由器上选择了“自动选择”模式,所以这里无论选择什么模式都是可以连接的。 \x0d\x0a\x0d\x0a如果这个选项是灰色,就请先配置“安全”页面的参数,回过头再来这里配置\x0d\x0a\x0d\x0a接下来我们进入“安全”页 \x0d\x0a\x0d\x0a先选择“预共享密钥(静态WEP)”,然后点击“配置?..”按钮,进入设置共享密钥的界面: \x0d\x0a\x0d\x0a上面用红线勾勒的参数说明一下: \x0d\x0a\x0d\x0a1)、“密钥格式”必须选择“十六进制(0-9,A-F)\x0d\x0a\x0d\x0a2)、总共需要填入两个密钥,密钥1对应的是路由器 “无线配置”->“MAC地址过滤”页面下设置的单独密钥,本例为64位长度的密钥AAAAAAAAAA 密钥2对应的是路由器“无线配置”->“基本设置”页面下设置的公共密钥,本例为128位长度的密钥:11111111111111111111111111 。 \x0d\x0a\x0d\x0a3)、最后要选中“WEP密钥1”。(注意“WEP密钥1”后面的圆点) \x0d\x0a\x0d\x0a4)、单独密钥和公共密钥的位置是不能更改的。 \x0d\x0a\x0d\x0a配置完成,连续点击两次“取定”回到客户端应用程序主界面,我们可以看到网卡和无线路由器已经建立了连接,如下图所示: \x0d\x0a这时候我们进入路由器“无线设置”-“主机状态”,可以看到已连接的网卡MAC地址在“主机状态”页面,表里第一个显示的是无线路由器的MAC地址
路由器的ssid在哪 网络ssid怎么设置
1、网络SSID它是无线网络名称。
2、在路由器底部,铭牌上,写有路由器的设置页面登录信息,包括网址(IP)、用户名和密码。在浏览器的地址栏输入告诉你的IP,完了按回车键,输入告诉你的用户名和密码。登录后点击左侧的“无线参数”→“基本设置”,改完点击“保存”按钮即可。改了WiFi名,还需要重启路由器,重启方法是,单击左侧菜单里的“系统工具”,选择“重启路由器”,点击“重启路由器”按钮。在弹出对话框中点击“确定”,开始重启路由器,等进度条走到100%即是完成重启。
路由器的ssid怎么设置
登陆路由器,在无线设置中的无线名称项目中就是SSID了,自己可以更改或隐藏。
1、修改SSID一般是争对于无线路由器进行设置的,下面就以TP-LINK 740N无线路由器为例,介绍具体的修改方法。
2、将路由器翻转过来,查看并记下底部的管理登录信息;包括IP地址、用户名和密码。
3、打开浏览器,在地址栏输入刚刚看到的IP地址,在弹出的登录窗口中输入用户名和密码,并点击“确定”,进入路由器管理界面。
4、依次展开左侧导航栏处的“无线设置”→“基本设置”,不同品牌的路由器可能设置位置不一样,但大致相同。

5、在右侧的设置窗格中,设置SSID名称,点击保存即可,SSID尽量设置为英文或数字,不要设置为中文汉字
很多家庭和中小企业已经布置了无线网络,最常用到的设备就是无线路由器,它集中了无线AP与宽带路由器的功能。那么路由器的ssid怎么设置,那就请继续往下看吧。
路由器的ssid怎么设置
使用无线路由器,移动用户便可以通过拥有无线网卡的设备连入无线网络,从而实现移动互通,针对一般的用户来说,无线路由器买来以后,经过简单的设置便可能进行工作,甚至一两年都不用管它。
但无线路由器还具有一个比较特殊的功能,称为多SSID,很多朋友可能没有使用过。使用这个功能可以迅速的让一台无线路由器却变成了两台甚至更多台,听起来是不是很神奇?
首先,我们先来看一下什么是SSID:
SSID是什么意思:
首先就要说说SSID,相信使用过无线网络的用户都知道,SSID(即Service Set Identifier,服务设置标识)就是我们常说的无线网络名称,一般无线路由器厂商都会把自己的品牌作为SSID名称的一部分,如TP-Link的无线路由器,默认SSID为“TPLINK”,DLink的无线路由器默认的SSID是“DLINK”,但一般为了区分自己和他人的无线网络,大家可能会在无线路由的配置界面中重新设置这个名称。如下图所示:
多SSID是什么意思:
通过在一台无线路由器上设置多个SSID就可以实现一台无线路由器布置多个无线接入点,用户可以连入不同的无线局域网中,避免相互之间的干扰。但实际上所有的用户还是连入了同一个无线路由器,只不过每组SSID之间是相互隔开的。有点类似于交换机中VLAN的概念。
多SSID适用于哪些用户呢?最适合的就是中小企业无线网络的部署中,一般的中小型人数不是太多,但又有多个不同的.部门,例如行政部、技术部、销售部、财务部,每个部门希望有独立的无线局域网,如果分别为每个部门购买1个无线路由器显然不划算,此时多SSID功能就能派上用场。多SSID,同样也适用于一些合租的朋友,不同租户连入不同的无线局域网,避免相互之间的干扰。因为每组SSID之间是相互隔开的。
多SSID设置:
其他配置,在此不做介绍,大家可以参考无线路由器专题介绍:无线路由器设置_IT168
现在的无线路由器设置都很傻瓜,那么多SSID功能的设置也非常简单,但要注意,不是所有的无线路由器都支持多SSID功能。我们只需登录到无线路由器的Web配置界面,找到“无线设置”菜单,然后输入多个无线网络名称即可。一般的无线路由器可以支持3至4组SSID,最多的可以支持8组SSID,为每个SSID设置名称,以及“隔离”。
在多ssid功能设置完成后,还应注意无线网络的加密问题,以免自己专属的无线局域网被他人随意蹭网。加密过程十分简单,只需找到“安全设置”菜单,然后为每个SSID设置无线加密即可,如下图所示:
当设置完成后,用户就可以从无线网络列表中在此建议大家选择WPA/WPA2级别的加密,可以保证无线网络更加安全。另外需要提醒的是,加密方式选择相同,但口令可造成不能设置为同一个,道理,你懂的!
多SSID的不足之处:
“人无完人,金无足赤”,多SSID也有不足之处。多SSID虽然可以实现“一变多”的功能,但它的使用空间也比较有限,因为1台无线路由器的信号覆盖范围是有限的,一般使用无线路由的多SSID功能,应用区域最好限制在200平米以内,以达到最佳效果因为多SSID功能是平均分配网络带宽的,所以对原有的网络带宽也有一定要求,如果出口带宽过低)或无线客户端过多,就不建议大家使用此功能了。
从以上内容大家可以看出,多SSID功能对于中小企业和多个家庭用户部署无线网络来说很划算,可以保证每个用户都拥有自己独立的无线局域网,又有利于数据信息的安全,一举两得!
以上就是关于路由器ssid怎么设置全部的内容,如果了解更多相关内容,可以关注我们,你们的支持是我们更新的动力!