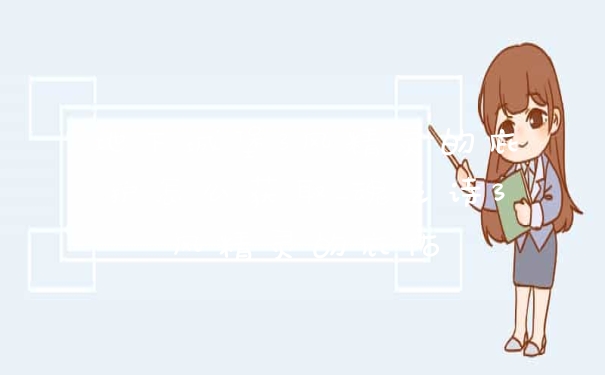1、打开VMware Workstation,首先点击创建新的虚拟机
2、默认选择典型,点击下一步
3、选择光盘映像,打开下载下来的xp sp3 ISO文件,点击下一步
4、客户机操作系统选择Microsoft Windows,在下面的版本中选择windows xp,点击下一步
5、根据自己的需要修改虚拟机名称和位置,点击下一步
6、接下来指定磁盘大小和虚拟磁盘设置,也可以使用默认设置
进入安装
1) 打开虚拟机,把高亮条用方向键移动到CDROM,这时,把XP光盘插入光驱
2)出现Press any key to boot from CD时,立即回车
3)片刻,屏幕出现欢迎安装程序界面,选择现在安装。并回车
4)显示'许可协议’按F8后,加载信息
5)选择全新安装
6)发现原来的系统,选择把系统安装在这个磁盘,然后用NTFS(快)格式化这个分区,格式化后回车,开始安装。
7)开始复制文件,此过程稍长,耐心等等,无需干预。完毕后重启电脑,
8)启动后,加载设备程序,无需干预
9)接下来的步骤按提示操作即可。等完成后重启,一系统就安装完成了。
vmware虚拟机中怎么装xp
步骤如下: 一、准备工作: 1、下载安装VMware并安装。 2、下载一个XP系统镜像。 二、新建虚拟机: 1、打开VMware,新建一个虚拟机。 2、选择“典型(推荐)(T)”,点“下一步”。 3、选择“稍后安装操作系统”,点“下一步”。 4、选择XP系统版本,点“下一步”。 5、设置“虚拟机名称”跟虚拟机的存放“位置”,点“下一步”。 6、设置“最大磁盘大小”,选择“将虚拟磁盘存储为单个文件”,点“下一步”。 三、安装: 1、在CD/DVD处加载第一步下载的XP系统镜像文件。 2、点击虚拟机的电源键,然后按照步骤提示进行安装,完成后即可使用虚拟机了。
怎么安装虚拟机xp系统
1、VM虚拟机
2、xp系统的iso文件
准备好以上工具后,下面的详细安装步骤
1、打开VM软件,首先我们新建一个虚拟机,如下图片
2、在弹出来新建虚拟机的对话框,选择标准即可,如下图片
3、在出现的对话框中选择:创建空白硬盘,如下图片
4、出现选择系统版本,这里我们选择XP,如下图片
5、出现选择虚拟磁盘大小对话框,最低不可低于20G,这里我输入35G
6、点下一步后,会自动创建磁盘,点完成,XP虚拟机就创建完成了,如下图片
7、如下图片点编辑虚拟机
8、在设置中的光盘选项中选择虚拟光驱,并选择启动盘来源,如下图片
9、然后我们选择接通虚拟机电源,开始安装XP系统
10、接着会直接进入安装界面,先不要选择1,选择5,新硬盘要分区后才能安装系统的!
11、然后进入分区界面,选择硬盘—快速分区。
12、这里我用的是2个分区,选择自定即可。
13、接着就是格式化界面
14、然后我们选择重新启动
15、接着在出现VM的时候按下ESC进入boot选择光盘安装
16、然后又出现了安装界面,这次选择1

17、然后我们选择常规安装即可,接下来就是
常规的XP安装流程了
VMware虚拟机XP系统的安装教程
运行已安装好的 VMware Workstation虚拟机 中文版。
首先建立一个虚拟系统(如图1):
(图1)
进入图2,选择“下一步”
(图2)
进入图3这里按默认“典型”直接下一步
(图3)
进入图4,在这里安装虚拟系统的路径(注意一定要有足够的剩余空间一般8G以上),选择“下一步”:
(图4)
进入图5,这里可以按你自己的要求更改,不过一般都使用“桥接网络”。
(图5)
进入图6,按默认就可以了,直接“完成”:
(图6)
到这里虚拟系统已经配制完成,我们准备安装操作系统!在这里先编辑一下虚拟机的设置。进入图7:
(图7)在图7中,点击“编辑虚拟机设置“,进入图8
图8中,先设置虚拟系统的内存,要看你机子本身的内存是多少。Xp系统一般为256M内存就可以了。
(图8)
图8中,选中“CD-ROM”,选择一个系统镜像(一般都是700M左右)。
确定,这样虚拟系统就设置完成了!
进入图9点“启动虚拟主机“。
(图9)
这样就进入了虚拟系统,现在我们安装XP。在安装操作系统之前,先把硬盘分区。为了方便起见,大家在光盘界面中,选择“一键分成四个分区“。进入图10,按照你的要求划分分区大小。
(图10)
系统分区完成后,要进入虚拟机的BIOS,设置第一启动为光驱,不然的话是无法启动并安装系统的!按下Ctrl+Alt+DEL重启,马上按“F2”动做要快,一次不行可以多试几次,按了F2就进入虚拟机的BIOS了,进入图11,然后选Advanced-->Boot-->CD-ROM Drive,将虚拟机设置成光驱启动。
(图11)
按“F10”保存并重启。
进入系统光盘界面,如图12,选择第一项“安装Ghostxp到C盘“:
(图12)
然后就进入Ghost界面,如图13。当Ghost进度条到100%时,系统会自动重启,并进入系统光盘界面(图12),在系统光盘界面(图12)中,选择“硬盘启动计算机“。之后,系统自动安装,无需人工干涉。
(图13)
以上就是关于虚拟机怎样安装xp系统全部的内容,如果了解更多相关内容,可以关注我们,你们的支持是我们更新的动力!