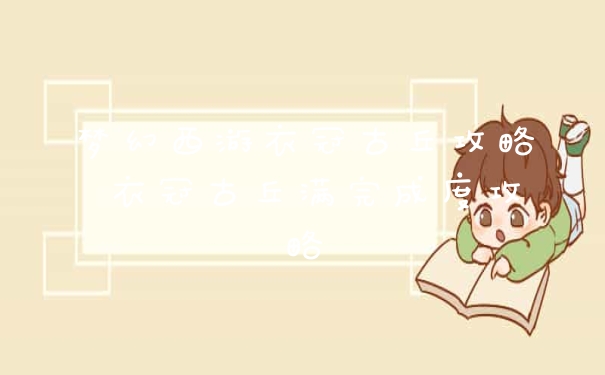01、加快Windows7系统启动。打开开始菜单在搜索程序框中输入“msconfig”命令,打开系统配置窗口后找到“引导”选项(英文系统是Boot)。勾选“处理器数”和“最大内存”,看到你的电脑可选项中有多大你就可以选多大。
02、删除系统中多余的字体。打开控制面板,进入字体文件夹中把那些自己从来不用也不认识的字体统统删除,删除的字体越多,你能得到越多的空闲系统资源。
03、关闭Win7系统中窗口最大化和最小化时的特效。开始菜单处的计算机,打开属性窗口,点击“性能信息和工具”项,在新窗口中打开“调整视觉效果”项,此时就可以看到视觉效果调整窗口了。
04、关闭系统声音。在控制面板中去找到“声音”选项打开,然后在声音控制标签中去掉Win7系统默认勾选的“播放Windows启动声音”项即可。
05、关闭Windows Aero特效。右键点击桌面打开个性化设置,然后点击“窗口颜色”选项,在弹出窗口中去掉Windows 7默认勾选的`“启动透明效果”,就可以了。
06、关闭系统搜索索引服务。在开始菜单的搜索栏中输入“services”立即打开程序,在本地服务中寻找到“Windows Search”这一项,然后右键点击选择停止此服务就可以啦!
07、优化系统启动项。在开始菜单的搜索栏中键入“msconfig”打开系统配置窗口可以看到“启动”选项,从这里你可以选择一些无用的启动项目禁用,从而加快Windows7启动速度。
08、打开注册表编辑器。将此项的值修改为十进制的数值,改好以后重启电脑生效。
09、加快Windows 7系统关机速度。在Windows 7系统的开始菜单处的搜索框中输入“regedit”打开注册表编辑器,regedit打开注册表编辑器,去找到HKEY_LOCAL_MACHINE/SYSTEM/CurrentControlSet/Control一项打开,可以发现其中有一项“WaitToKillServiceTimeOut”,鼠标右键点击修改可以看到Windows 7默认数值是12000(代表12秒),这里可以把这个数值适当修改低一些,比如5秒或是7秒。
10、窗口切换提速。鼠标右键点击开始菜单处的计算机,打开属性窗口,点击“性能信息和工具”项,在新窗口中打开“调整视觉效果”项,此时就可以看到视觉效果调整窗口了。
win7 优化方法 有哪些方法
很多人都会抱怨电脑越用越慢,其实这是因为你不懂得优化系统,那么Win7系统如何进行优化呢?接下来大家跟着我一起来了解一下Win7系统进行优化的解决 方法 吧。
Win7系统进行优化方法一
1、在Windows7系统默认设置下是使用一个处理器启动(即时使用单核启动),现在市面上多数的电脑都是多核处理器,众所谓人多力量大,处理器也是一样的!启动的内核数量增加后,开机速度自然提升!
下面为大家来介绍一下增加启动的内核数量设置方法:
打开开始菜单在搜索程序框中输入“msconfig”命令,打开系统配置窗口后找到“引导”选项(英文系统是Boot)。
2、Win7拥有强大便捷的搜索栏,记住一些常用命令,可以让操作起来更快捷。
点击“高级选项”此时就可以看到我们将要修改的设置项了。
高级选项
勾选“处理器数”和“最大内存”,看到电脑可选项中有多大你就可以选多大,这里所用电脑最大就支持将处理器调整到2,可能你的机器会更高(处理器数目通常是2,4,8),同时调大内存,确定后重启电脑生效,此时再看看系统启动时间是不是加快了。如果想要确切知道节省的时间,可以先记录下之前开机时所用时间做详细比较。
Win7系统进行优化方法二
加快Windows 7系统关机速度
在Windows 7系统的开始菜单处的搜索框中输入“regedit”打开注册表编辑器
2接下找到HKEY_LOCAL_MACHINE/SYSTEM/CurrentControlSet/Control一项打开,可以发现其中有一项“WaitToKillServiceTimeOut”,鼠标右键点击修改可以看到Windows 7默认数值是12000(代表12秒),这里可以把这个数值适当修改低一些,比如5秒或是7秒。
让win7运行更流畅方法
1、关闭WindowsAero特效:右键桌面,点击”个性优化“。点击”窗口颜色“。勾选”启用透明效果“,点击”保存“就可以了。

2、关闭系统声音:点击电脑右下方的声音图标,然后点击声音标识。点击”音效“选项卡。勾选”禁用系统音效“,保存。
3、删除系统中多余的字体:打开”控制面板“。点击”类型“中的”小图标“。点击”字体“。在弹出窗口删掉不用的字体,释放空间。
4、加快窗口切换:按快捷键”Win+Break“,打开”电脑系统信息“窗口。点击”性能信息与工具“。在”视觉效果“选项卡中选择”自定义“,勾选”在最大化和最小化时动态显示窗口“,提升系统速度。
5、关闭系统搜索索引服务:在电脑”开始搜索栏中输入“services”,确定。打开“services”程序。找到“WindowsSearch”,右键点击“关闭服务”。
6、工具栏优化:按win+R键,打开运行并输入“regedit”,确定。打开“注册表”。打开“HKEY_CURRENT_USER/Software/Microsoft/Windows/CurrentVersion/Explorer/Advanced”文件夹,在空白处右键单击,“新建”。新建“DWORD值”。命名为“ThumbnailLivePreviewHoverTime”。将数值改为十进制数值。改成200或400,提升“工具栏”的打开速度。
7、优化系统启动项:按win+R组合键,打开“运行”,输入“msconfig”回车。在弹出窗口,选择“启动”选项卡。关掉影响运行速度的程序,“禁止”即可。
8、提高系统关机速度:按win+R组合键,打开“运行”,输入“regedit”回车。打开“注册表”。依次打开“HKEY_LOCAL_MACHINE/SYSTEM/CurrentControlSet/Control”文件夹。右键“WaitToKillServiceTimeOut”,点击“修改”。把速度改为5000或7000,12000表示12秒。然后保存。
9、加快系统启动速度:按组合键“win+R打开运行,输入msconfig。点”引导“选项卡,打开”高级选项“。勾选“处理器数”和“最大内存”。“确定”即可。
让win7运行更流畅方法
一、Win7优化设置——不让用户“占位”不干活
按“Win+R”打开“运行”窗口,输入“gpedit.msc”命令后按回车,在打开的组策略中,依次点击打开“Windows设置”→“安全设置”→“本地策略”→“安全选项”→“安全选项”→“网络安全:在超过登录时间后强制注销”
二、Win7优化设置——让媒体播放更畅快
按“Win+R”打开“运行”窗口,输入“gpedit.msc”命令后按回车,在打开的组策略中,依次点击“用户配置”→“管理模板”→“Windows组件”→“WindowsMediaPlayer”→“播放”→“允许运行屏幕保护程序”→“已禁用”
三、Win7优化设置——不让用户恶意ping“我”
按“Win+R”打开“运行”窗口,输入“gpedit.msc”命令后按回车,在打开的组策略中,依次点击“计算机配置”→“Windows设置”→“安全设置”→“高级安全Windows防火墙”→“高级安全Windows防火墙——本地组策略对象”→“入站规则”→“新规则”→“自定义”→“所有程序”→“ICMPv4”→“阻止连接”选项
四、Win7优化设置——让win7上网浏览更高效
按“Win+R”打开“运行”窗口,输入“gpedit.msc”命令后按回车,在打开的组策略中,依次点击“管理模板”→“Windows组件”→“Internet explorer”子项→“阻止绕过SmartScreen筛选器警告”→“已禁用”→“确定”
五、Win7优化设置——关机时强制关闭程序
按“Win+R”打开“运行”窗口,输入“gpedit.msc”命令后按回车,在打开的组策略中,依次点击展开:“计算机配置”→“管理模板”→“系统”→“关机选项”→“关闭会阻止或取消关机的应用程序的'自动终止功能”→“已启用”→“应用”并“确定”后退出
“用户配置”→“管理模板”→“网络”→“网络连接”→“删除所有用户远程访问连接”→“已启用”→“确定”。
六、Win7优化设置——关闭搜索记录
按“Win+R”打开“运行”窗口,输入“gpedit.msc”命令后按回车,在打开的组策略中,依次点击“本地组策略编辑器”“用户配置→管理模板→Windows组件→Windows资源管理器”→“在Windows资源管理器搜索框中关闭最近搜索条目的显示”→“已启用”,确认 之后即可生效,以后就再也不会自动保存搜索记录了。
七、Win7优化设置——不让木马“进驻”临时文件
按“Win+R”打开“运行”窗口,输入“gpedit.msc”命令后按回车,在打开的组策略中,依次点击“计算机配置”→“Windows设置”→“安全设置”→“软件限制策略”→“其他规则”→“新建路径规则”→“浏览”按钮,打开本地系统的文件选择框,将Windows 7系统的临时文件夹选中并导入进来。下面在“安全级别”位置处单击下拉按钮,从下拉列表中选中“不允许”选项,同时单击“确定”按钮执行设置保存操作,这样日后即使不小心遭遇到了木马病毒,但它们却不能随意自由运行、发作,那么本地系统的安全性也就能得到一定的保证了。
以上就是关于十个win7系统优化技巧全部的内容,如果了解更多相关内容,可以关注我们,你们的支持是我们更新的动力!